概述
开始先运行 BarTender。将显示 BarTender 欢迎对话框、使您可以选择启动新的 BarTender 文档还是打开现有文档。
文档和模板
模板是为标签、证卡、标记或您想要打印的其他项目而设计的。您可以在模板上创建许多类型的对象、包括文本、条形码、线条、形状和图片。
通常、您的 BarTender 文档将只包含一个模板。不过、BarTender 能够在单个文档中设计并保存多个模板、并且在它们之间的自动切换、这样便可以大大简化在更为先进的应用程序中所面对的集成挑战。
创建新的 BarTender文档
创建一个新的 BarTender文档:
1.在文件菜单上选择新建。将打开新建文档向导 。
2.新建文档向导将指导您完成启动文档以及与其关联的模板所需的步骤。
在运行向导时除了指定参数之外、您还要指定首选打印机。设计模板之前进行上述操作可确保您的字体选项可用且按正确的尺寸打印条形码。
如果您需要在未来对您的首选打印机或介质大小进行更改、请按照后面两节中的说明操作。
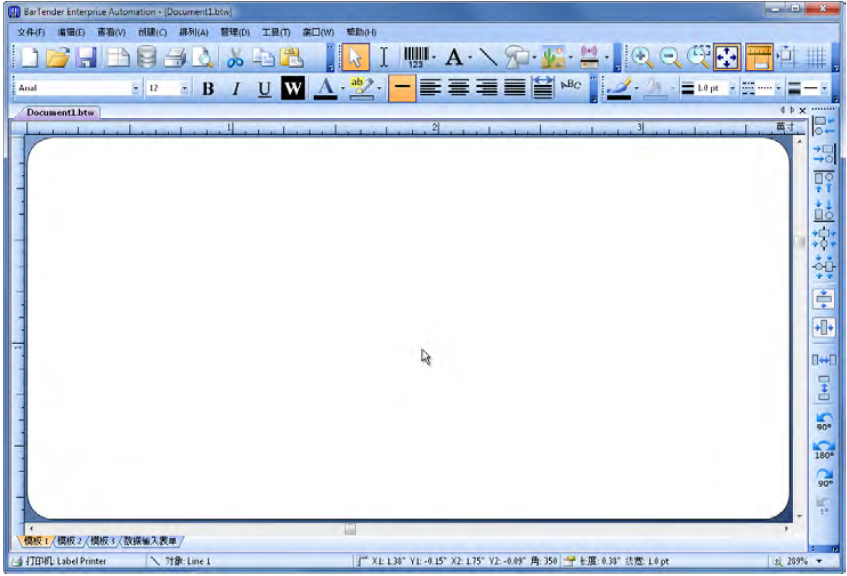
新 BarTender文档中的空模板。
更改指定的打印机
1. 单击 主 工具栏上的打印机按钮 或 文件 菜单中的 打印 选项以显示打印 对话框。
或 文件 菜单中的 打印 选项以显示打印 对话框。
2. 单击 名称 选项右侧的下箭头显示已安装的打印机驱动程序列表。
3. 单击您打印时要使用的打印机的名称。
注 意 :
如果所需的打印机未列出、请使用 Seagull 驱动程序向导安装其打印机驱动程序。请参阅 安装、升级和移除打印机驱动程序 。
4. 单击 关闭 。
更改指定介 质大小
1. 单击 主 工具栏上的页面设置按钮 、单击 文件 菜单中的 页面设置 、或双击模板视图区域的空白部分、以显示 页面设置 对话框。
、单击 文件 菜单中的 页面设置 、或双击模板视图区域的空白部分、以显示 页面设置 对话框。
2. 单击 卷 选项卡、并从 类别 列表中选择适当制造商。(如果标签、证卡、标记或其他卷制造商未列出、请跳至第 4 步。)
3. 从 卷名 列表中选择卷。(如果卷未列出、请执行第 4 步、否则单击确定 。)
4. 单击 页面 选项卡、指定 页面尺寸 和 方向 ( 纵向 或 横向 )。
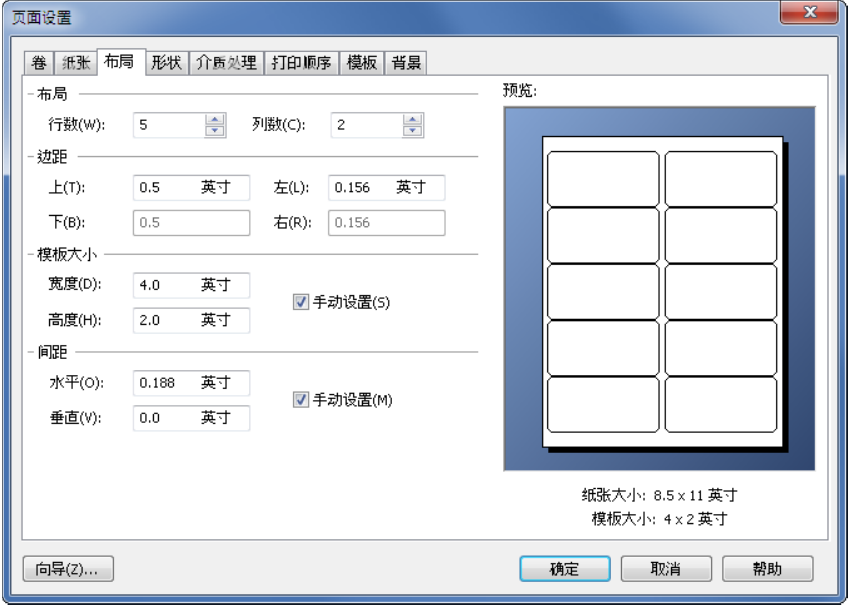
5. 单击 布局 选项卡、并指定页边距以及行数和列数。(这些选项一般只用于激光打印机、但偶尔感热打印机的标签卷也有列数和/或行数。)
6. 基于 布局 选项卡中的其他值、BarTender 会默认自动计算您标签、证卡、标记或其他要打印项的高度和宽度。要替代这些尺寸、请勾选手动设置 复选框并在 高度 和 宽度 控件中输入值。
7. 单击确定。
创建文本对象
1. 单击“ 主” 工具栏上的创建文本按钮 。
。
2. 对于典型文本对象、从下拉菜单选择 单行 。
3. 将光标移动到模板设计区域中、单击对象中心应处的位置。
注意:
还可以使用 BarTender 工具箱在模板中添加对象。
创建 条形码对象
1. 单击 主 工具栏上的创建条形码按钮 。
。
2. 第一次添加条形码对象时、 选择条形码 浏览器会出现、方便您选择适当的符号体系。随后、单击创建条形码按钮时、即会显示一个下拉列表、其中显示您以前选择的符号体系。如果需要尚未使用过的条形码、请从下拉菜单中选择 更多条形码 。
3. 将光标移动到模板设计区域中、单击对象中心应处的位置。
创建 RFID 对象
1. 单击 主 工具栏上的创建编码器按钮 。
。
2. 从下拉菜单中选择适当的编码器类型。
3. 从对话框中选择所需的属性、然后单击“ 关闭 ”。
4. 编码器对象显示在模板设计区域旁边。
注意:
并非所有版本都支持 RFID。
选择或取消选择对象
要选择任何对象、只需单击该对象即可。对象被选中后、将有八个实心手柄、每个边角一个、四条边线每条边线的中点一个、用于调整对象的大小。单击对象外面的任意位置可以取消选择。
移动对象
要更改一个对象的位置、最简单的方法是使用鼠标单击并将其拖动到一个新的位置。
拉伸对象和调整对象大小
要调整对象的大小、请单击以选中对象、然后拖曳对象边线上出现的其中一个小手柄。
1. 选中对象、并将指针光标置于四个边角把手之一、以便同时更改高度和宽度。如果只需要调整一个方向的尺寸、将指针置于其中一个边线把手。如果光标的位置正确、将变为一个双向细箭头。
2. 单击并拖曳所选的把手、直到对象达到所需的尺寸。
复制、 剪切和粘 贴对象
使用 Windows剪 贴板
使用 Windows 剪贴板以及 复制 、 剪切 和 粘贴 按钮、模板设计区域中的任何对象均可以复制(或剪切)和粘贴到其他模板、或当前模板的其他位置。有关详细信息、请参阅您的 Windows 文档。
使用单击和拖曳
也可以单击对象并将对象拖曳到模板的新位置。这样做时如果按住Ctrl键、将在新位置创建一个副本。
最后、还可以右键单击并拖曳到所需的位置。放开鼠标键后将出现一个弹出式菜单。单击该菜单中的 复制到此处 。
将对象从模板设计区域中删除
选中对象、然后按DELETE 键或单击 编辑 菜单上的 删除 。(要将一个对象从模板设计区域中删除、但同时将其规格的一个副本保存在Windows 剪贴板中、请使用 剪切 命令而不要使用 删除 命令。)
指定文本 对象或条形码对象的数据源
BarTender 模板中对象的数据可来自各种不同的数据源、包括:
♦ 数据库中的数据、包括分隔文本文件、固定宽度文本文件、OLEDB、ODBC(开放数据库互连)数据库和电子表格以及 SAP ™IDoc。
♦ Visual Basic 脚本生成的数据
♦ 计算机的系统日期和时间
♦ 直接输入到 BarTender 文档中的数据
要更改对象的数据源:
1. 双击要更改其数据源的对象。将显示 对象属性 对话框。
2. 在左侧导航窗格中、单击 数据源 下所需的子节点。(如果这是一个新模板对象、将只有一个子节点。)
3. 按“更改数据源类型”按钮 、以选择备用数据源。(如果选择 数据库字段 作为数据源、但是尚未设置数据库连接、请按 主 工具栏中的数据库连接设置按钮
、以选择备用数据源。(如果选择 数据库字段 作为数据源、但是尚未设置数据库连接、请按 主 工具栏中的数据库连接设置按钮 。)
。)
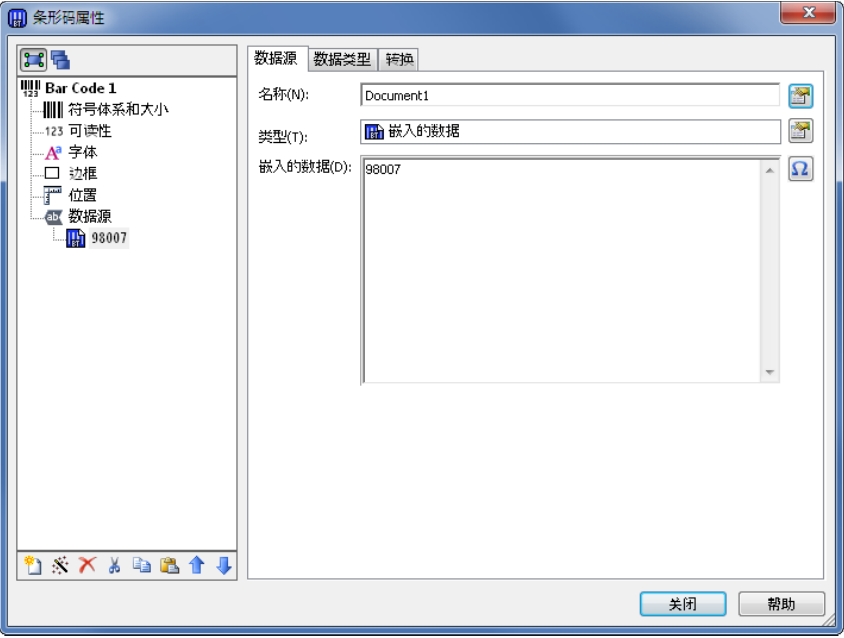
要连结多个数据源:
有时、您需要将来自两个或多个数据源的信息放入一个条形码或文本对象。要这样做的方法是连结多个数据源、以便作为一个对象输出。
1. 在“属性”对话框中、选择 数据源 节点、或它的一个子节点。
2. 通过按导航窗格下面工具栏中的“新建数据源”按钮、插入其他数据源。
设置打印用的数据库连接
有时会需要根据数据列表(例如零件列表或客户列表)打印项目。这就要求从数据库中进行读取。BarTender 可以从以下类型的数据库中读取数据:
♦ 用符号分隔的文本文件和固定宽度的文本文件
♦ Oracle ® 、Microsoft Access、Excel 和 SQL Server ™
♦ 其他支持 OLE DB 的数据库
♦ 支持 ODBC(开放数据库互连)的数据库和电子表格
♦ SAP IDoc

要通知 BarTender从数据库中读取数据:
1. 单击 主 工具栏上的数据库连接设置按钮 打开 数据库连接设置对话框。 添加数据库连接向导 将显示在对话框的中央。
打开 数据库连接设置对话框。 添加数据库连接向导 将显示在对话框的中央。
2.添加数据库连接向导 将引导您完成配置数据库连接所需的步骤。
更改条形 码的选项
1. 双击该条形码显示 条形码属性 对话框。
2. 在左侧导航窗格中、单击 符号体系 和大小 节点以显示关联的“属性”窗格。
3. 按需修改属性。
更改字体
1. 双击条形码或文本对象。适当的 属性 对话框将显示。
2. 在左侧导航窗格中、单击 字体 节点。
3. 根据需要更改字形名称、大小、斜体、粗体、比例和脚本。
对对象属性的其他修改
双击任何对象将显示该类型对象的 属性 对话框。单击左侧导航窗格中的节点查看右侧相应“属性”窗格。
导入图 片
如果每个打印标签、证卡、标记或其他项目的图片不会改变、则应使用该步骤。
1. 单击“对象”工具栏上的创建图片按钮 。
。
2. 在出现的下拉列表中、选择 从文件插入...
3. 浏览查找并选择所需图片文件。
4. 单击希望放置图片的位置。
将图片放入模板设计区域后、可以按照上文 移动对象 中所述更改其位置。
您也可从数据库导入图片。
打印
1. 单击 主 工具栏上的打印机按钮 、或者 文件 菜单上的 打印 选项、以显示 打印 对话框。
、或者 文件 菜单上的 打印 选项、以显示 打印 对话框。
2. 确定选择了正确的打印机名称。
3. 如果文档中的某些对象使用来自数据库文件的数据、应选中 使用数
据库 复选框。可以使用数据库连接设置按钮 显示 数据库连接设置对话框。
显示 数据库连接设置对话框。
4. 在 份数 控件中输入所需数字。
5. 单击 打印 按钮。
先从 预先存在的 BarTender文档开始
BarTender 自带了一些预先设计的文档、其中大部分文档包含单个预先设计的模板。如果其中的某个文档与您所需的文档接近、则修改该文档比重新设计一个完整的文档要快。
要基于现有文档创建一个新文档:
1. 按“ 主 ”工具栏上的 文件新建 按钮 以启动“新建文档向导”。
以启动“新建文档向导”。
2. 对于 起点 、选择 现有 BarTender 文档 、然后按 选择... 按钮。
3. 在左侧的位置快捷方式导航栏中、按 BarTender 文档 位置按钮。
4. 浏览文件夹并单击文档查看模板的预览。当看到您想要用作起点的文档、按 打开 按钮。
5. 完成“新建文档向导”。现在您将从现有文档的副本创建一个新文档。
BarTender 工具箱
BarTender 工具箱提供了其他一些功能以及完成某些任务的其他方法。它包含三个窗格:
♦ 组件:该功能可作为一个存储区、用来保存已配置的条形码、文本和其他对象或对象组。可将任何保存的组件拖动到模板上以再次使用。
♦ 数 据源:此窗格可用于将对象迅速连接到特定数据源、包括以前配置的数据库字段或已命名的数据源。
♦ 图层:使用此窗格可创建、移除或修改模板中的图层。
获 得 BarTender帮助
使用以下任何步骤均可以访问帮助系统。
要打开主帮助窗口:
单击 帮助 菜单中的 BarTender 帮助 菜单选项。
要访问上下文相关的帮助:
♦ 在对话框内部单击 帮助 按钮或按 F1 键。
关于使用和自定义帮助的其他选项 、 请参阅帮助系统中的 使用BarTender 的联机帮助 主题。
有关 Visual Basic 的帮助、请选择 帮助 菜单中的 Visual Basic 脚本 帮助 。将在默认的 Web 浏览器中打开 Microsoft 完整的 Visual Basic 帮助文档。
京ICP备09015132号-996 | 网络文化经营许可证京网文[2017]4225-497号 | 违法和不良信息举报电话:4006561155
© Copyright 2000-2023 北京哲想软件有限公司版权所有 | 地址:北京市海淀区西三环北路50号豪柏大厦C2座11层1105室