数字 ID 的使用提供了比密码更高级别的保护,因为您必须将密码发送给受信任的收件人,那这样的消息可能被拦截。
数字 ID 是您计算机上的文件对,用于向其他用户标识您的身份;它通常用于在线金融交易,发送安全的电子邮件和保护 PDF 文件。
数字 ID 由一个行业标准——公钥基础设施来管理。这是用于创建、分发、管理、撤销和使用数字 ID 中用到的一组人员、策略、过程、硬件和软件。数字 ID 中的文件对是公钥和私钥。数字 ID 存储在证书文件中,其中分为两种文件类型:
私密数字 ID 文件包含您的私钥和公钥。必须安全地进行存储,不能进行共享。通常设有密码保护。它的扩展名通常是 pfx;其他扩展名也是可能的。这类文件必须在安全性 > ID 和证书> 管理数字身份下面导入到Power PDF 中。
公共 ID 文件仅包含您的公钥及其关联数据。常见扩展名为 .p7b、p7c或 .cer。此文件通常包含:
– 您的公钥
– 您的姓名和电子邮箱地址
– 密钥对的过期日期
– 数字 ID 的序列号
如果数字 ID 是从认证机构 (CA) 获得的,那么公共 ID 包含了关于该 CA 的信息。
数字 ID 用于以下情况:已签署文档
使用数字 ID 的签名便于收件人了解电子邮件或 PDF 文件来自您,便于他们检查签名被应用后是否被更改。如果发生更改,收件人可以看到发生了哪些变化。
已签署及认证的文档
已认证文档的作用方式相同,但是在使用上可以设置限制。
创建您自己的数字 ID 并发送到 Windows 证书存储区
当您创建自签名证书时,数字 ID 可以通过 Power PDF 进行创建,也可以由证书颁发机构 (CA) 签发。
创建自签名数字ID
1. 选择安全性 > ID 和证书 > 管理数字身份。
2. 单击安全性设置对话框中的添加 ID。
3. 在添加数字 ID 对话框中,选择创建自签名数字 ID 选项,然后单击下一步。
4. 选择新的数字 ID 文件,然后单击下一步。
5. 选择存储位置,本地计算机或 Windows 证书存储区。单击下一步。
6. 在创建自签名数字 ID 对话框中,至少输入您的姓名,并在用户属性下面选择一个国家。
7. 输入密码(至少 6 个字符)并确认,然后单击确定。
8. 如果您选择了本地存储,请在另存为对话框中为您的数字 ID 文件指定一个位置和名称,然后单击保存。
新创建的自签名证书将被添加到数字 ID 文件列表中,该列表出现于安全性设置对话框(通过安全性 > ID 和证书 > 管理数字 ID 调用)。从 CA 购买的文件或在其他不同应用程序中自己创建的文件必须通过单击添加 ID 来进行导入。
导出证书并发送给收件人
一旦在 Power PDF 中创建或导入了一个数字 ID,那么您就可以使用它生成一个公钥并将其发送给您信任或需要信任的人员。对于后者(例如组织中您个人不认识的人员)最好使用认证机构——CA 充当中立的第三方。对于您信任并认识的人员,自签名证书通常就足够了。
从 ID文件生成公钥。
1. 转到安全性 > ID 和证书 > 管理数字身份,然后选择您想要使用的私密 ID 文件并点击导出证书。
2. 选择是将此公钥保存到本地计算机,还是使用它将文件通过电子邮件发送给一个或多个收件人。
3. 如果选择将文件保存到本地计算机,请指定名称和位置。稍后,您可以检索该文件并将其发送给信任的联系人。
4. 如果选择通过电子邮件将文件发送给一个或多个联系人,请输入电子邮件地址。对于多个地址,请遵循默认电子邮件客户端所要求的语法。单击电子邮件。
5. 文件将在默认浏览器中附加到电子邮件,其中包含 Power PDF 生成的消息,该消息说明了如何保存和使用该文件。
6. 根据需要修改此文本和/或添加其他消息,然后发送电子邮件。
对于任何您信任或需要信任,并希望他们能够验证您的签名,还可以将受保护的 PDF文件发送给您的任何人,您可以将此公共 ID 文件发送给他们。发送此 ID文件非常安全,因为没有相应的私钥,这份文件无法被使用或滥用。
签署文档
对文档应用数字签名将允许收件人验证您就是签署文档的人员,如果在应用签名后文档发生了任何更改,收件人可以请求显示这些更改。
在打开的文档中加上不可见的签名
1. 在安全性 > 签署和认证 > 签署中,单击签署工具。
2. 单击下拉列表的箭头,然后选择签署文档。
3. 使用钢笔光标单击,并在页面的签名位置单击。
4. 此时会出现一个对话框。单击继续以创建一个不可见的签名。
5. 在签署文档对话框中,从列表中选择一个数字 ID,或者单击添加以新建一个新 ID 或浏览一个现有 ID。
6. 如果签名方案包含密码保护,请确认密码。
7. 当收件人打开文件时,气泡消息将通知文档已被签署,但签名不可见。
在打开的文档中加上可见的签名(使用签名工具光标)
1. 在安全性 > 签署和认证中,单击签署工具。
2. 单击下拉列表的箭头,然后选择签署文档。
3. 单击该页面并绘制一个足以容纳签名的框。
4. 如果该框不够大,签名无法清晰显示,则会出现一个对话框。单击重新开始,然后绘制一个足以容纳可见签名的框。
5. 在签署文档对话框中,选择数字 ID 或者新建或浏览一个数字ID。
6. 如果签名方案包含密码保护,请确认密码。
7. 当收件人打开文件时,气泡消息将通知文档已被签署,并且签名可见。
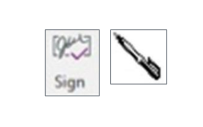
签署和认证打开的文档
1. 在安全性 > 签署和认证中,单击认证工具。
2. 单击下拉列表的箭头,然后选择认证文档或不可见认证文档。
3. 对于可见的签名,使用钢笔光标单击,并在页面的签名位置单击。
4. 此时会出现认证文档对话框,并为您提供默认的签名。单击添加以指定另一个签名。如有需要,确认密码。
5. 定义文件的许可操作。添加时间戳(可选)。单击下一步。
6. 下一个面板显示所选签名的外观。如果您保存了自定义外观,您可以选择喜欢的外观。
7. 单击编辑以修改签名外观,或者点击新建来创建新的签名外观。
8. 准备就绪后,单击保存或另存为以保存签名外观并将该签名加在文档中。
如果您选择“隐式认证文档”,请跳过第 3 步,直接进入“认证文档”对话框。

将证书保存为可信身份
如果某个个人或证书颁发机构 (CA) 向您发送了包含公钥的证书文件,您将会执行此项操作。如果您发送这类文件,收件人一定也会执行这项操作。
保存证书以使发送方具有可信身份
1. 将包含公钥的证书文件保存到一个实用的位置。
2. 打开 Power PDF,在安全性功能区中的 ID 和证书组中选择可信身份。
3. 浏览到该文件并选中。查看其属性、发送方和到期时间。单击详细信息以获取更多信息。
4. 如果希望始终信任来自同一来源的证书,请选择该文件并单击设置为可信根。如果您执行此操作,信任列会确认该文件。
5. 如果您有很多可信身份,那么搜索按钮会帮助您在其中浏览。
验证签名和文档的完整性
验证签名
1. 打开一个包含了数字签名的 PDF 文档。
2. 右键单击页面上的一个签名,然后从快捷菜单选择验证签名。验证状态信息框将显示结果。如果一切正常,就会显示自签署以来文档内容未发生更改,签署者身份有效,签署者证书未被吊销。
3. 单击属性以获得关于签名的更多信息。如果“验证状态”显示未知,您必须联系签署者来验证签名。
4. 单击验证身份以查看用户是否已输入联系人信息。如果有,您可以通过匹配证书编号来确认签名来源。如果没有已知签署者的联系信息,请使用其他方法验证签名。
京ICP备09015132号-996 | 网络文化经营许可证京网文[2017]4225-497号 | 违法和不良信息举报电话:4006561155
© Copyright 2000-2025 北京哲想软件有限公司版权所有 | 地址:北京市海淀区西三环北路50号豪柏大厦C2座11层1105室