2. 转换 PDF
PDF 和 XPS 文件可以通过以下方式转换为多种可编辑格式。
在 Power PDF 中用另存为(Save As)转换整个PDF 或 XPS 文件
1. 使用文件 > 另存为 > 浏览,然后选择所需的文件类型。
2. 接受或修改文件名,然后浏览到所需的文件夹。
3. 可选,单击设置来查看或修改转换设置。
4. 单击保存。
此转换方式将转换 PDF 文档的所有页面。想要转换页面范围或所选页,请使用以下过程。如果找到的是包含文本信息的纯图像页面或区域,则使用光学字符识别 (OCR) 生成可编辑的文本。
在 Power PDF 中根据页面范围转换 PDF 或 XPS文件
1. 在主页选项卡中,找到转换选项并单击其他。
2. 从上下文菜单中选择目标应用程序或文件类型。
3. 选择整个文档、当前页面、设置范围或定义所选页面。
4. 选择是否将导出的文件存储在文档管理系统中。
5. 单击设置以访问导出的进一步设置。
6. 单击确定,然后定义输出位置和文件名。
可用设置的范围取决于选择的输出目标。
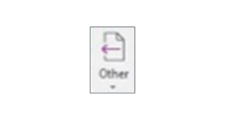
将 PDF 中选定的页面区域转换为可编辑的格式
1. 单击高级处理 > 导出 > 导出区域。
2. 使用光标形状在页面上划出矩形。
3. 定义文件类型、输出位置和文件名。
对于只保存杂志页面上的一篇文章、只保存一张 Excel 表格,或者只保存一张 PowerPoint 幻灯片内容的情况,这个方式非常实用。
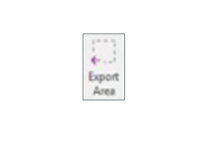
从桌面转换 PDF 或 XPS 文件
1. 右键单击桌面上的单个 PDF 或 XPS 文件。
2. 在快捷菜单中单击转换 PDF/XPS。
3. 选择目标文件类型或选择使用转换助手(见下方)
4. 选择文件类型后,会立即开始转换。
5. 转换后的文档将出现在目标应用程序中。
6. 使用另存为来保存文档。请勿使用保存选项,并且未使用另存为选项之前请勿关闭文档。
使用转换助手转换 PDF/XPS
1. 当 PDF 或 XPS 文件已在 Power PDF 中打开时,单击高级处理 > 批处理下面的转换助手工具。
2. 选择转换整个文档、仅当前页面、页面范围或所选页面,然后单击确定。
3. 转换助手在全视图中打开。
4. 单击打开工具或使用文件菜单来添加更多文档。
5. 文件将添加到右边的列表中。
6. 单击显示预览工具以查看单个选定文档的第一页预览。
7. 使用文件菜单中的项目或文件列表上方的工具来删除或重新排列文件。
8. 使用预览窗口底部的控件查看当前选定文档中的其他页面,如有需
要,还可以为添加的文档定义页面范围。
9. 单击模式工具为当前选中的文档选择转换模式。
10. 单击输出工具为当前选中的文档定义目标应用程序。
单击转换所选工具只转换选定的文档。
单击转换所有工具以逐个转换列表中的所有文档。
不同的文档可以有不同的转换类型、目标和页面范围设置。模式选择有标准、电子表格、表单和法定。该工具的外观显示当前设置了哪种模式。同样,输出工具的外观显示了当前的目标应用程序(Word、WordPerfect、Excel、PowerPoint、Rich Text Format (RTF))。
请记住要使用另存为在目标应用程序中对文档进行保存。

京ICP备09015132号-996 | 网络文化经营许可证京网文[2017]4225-497号 | 违法和不良信息举报电话:4006561155
© Copyright 2000-2025 北京哲想软件有限公司版权所有 | 地址:北京市海淀区西三环北路50号豪柏大厦C2座11层1105室