关于 Parallels Transporter Agent
借助 Parallels Desktop for Mac,您可以将 Windows 物理电脑迁移到 Parallels 虚拟机。
Parallels Transporter Agent
是在要迁移的远程物理电脑(即 源电脑 )上安装的应用程序。它会从源电脑收集重要的系统数据并通过网络或使用一个外接存储设备传输这些数据到 Parallels Desktop。
本指南介绍了与如何安装 Parallels Transporter Agent
以及如何执行不同类型的迁移相关的所有详细信息。
源电脑系统要求
要从物理电脑上迁移数据,您需要在其上安装 Parallels Transporter Agent。Parallels
Transporter Agent 可从 Parallels 下载中心下载,并在符合以下要求的电脑上安装。
硬件要求
• 700(或更高)MHz x86 或 x64 处理器(Intel 或 AMD)。
• 256 MB 或更多内存。
• 70 MB 硬盘空间,用于安装 Parallels Transporter Agent 程序包。
• Ethernet 或 WiFi 网络适配器用于迁移。
支持的 Windows 系统
|
操作系统名称 |
32 位 |
64 位 |
迁移方式 |
|
Windows 10 |
△ |
△? |
网络、外部存储 |
|
Windows 8 |
△? |
△? |
网络、外部存储 |
|
Windows 7 |
△? |
△? |
网络、外部存储 |
|
Windows Vista ® Ultimate, Enterprise, Business, Home SP0, SP1, SP2 |
△? |
△? |
网络、外部存储 |
|
Windows Server ® 2003 Standard, Enterprise, Web SP2 |
△? |
△? |
网络、外部存储 |
|
Windows XP |
△? |
△? |
网络、外部存储 |
|
Home, Professional SP2, SP3 |
|||
|
Windows 2000 Professional |
V |
外接存储 |
警告 !OEM Windows 操作系统在迁移到虚拟机后可能无法在 Parallels Desktop 中运行。OEM操作系统只能与计算机一起分销。OEM 操作系统的最佳示例就是您购买新 PC 时预装的 Windows系统副本。
在 Windows 中安装 Parallels Transporter Agent
要开始安装 Parallels Transporter Agent,请在 CD/DVD-ROM 驱动器中插入安装DVD,然后安装便会自动开始。如果安装没有自动开始,请在磁盘上找到 Parallels Transporter Agent.exe 文件。
如果您的电脑无法读取 DVD 光盘,请从 Parallels 网站下载 Parallels Transporter Agent for Windows。
注意 :您必须有管理员权限才能安装 Parallels Transporter Agent。
安装 Parallels Transporter Agent
如果 Parallels Transporter Agent 安装没有自动开始,请双击安装文件。Parallels
Transporter Agent 会连接到 Parallels 更新服务器,并检查可用的更新。如果更新版本的Parallels Transporter Agent 已发行,那么您可获得最新版本的 Parallels Transporter Agent。如果您想安装最新版本,请单击 “ 下载并安装新版本 ” 。如果您想安装当前版本,请单击“ 安装当前版本 ” 。
如果没有可用的更新,或您的电脑无法连接到互联网,则 Parallels Transporter Agent
会从当前安装源进行安装。
1 在 “ 欢迎 ” 窗口,单击 “ 下一步 ” 。
2/在 “ 许可协议 ” 窗口中,仔细阅读 Parallels
最终用户许可协议。单击 “ 打印 ” 按钮以打印文档。如果您同意条款与条例,请选定 “ 我同意许可协议中的条款 ” 并单击 “ 下一步 ” 。
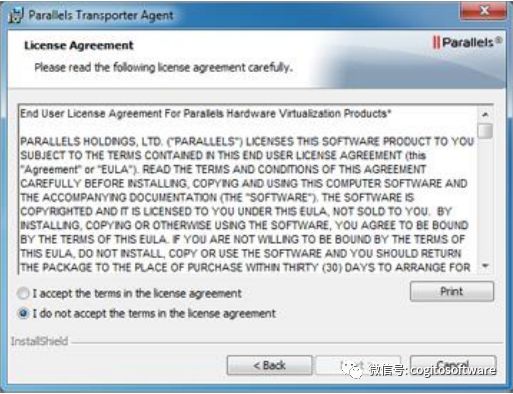
3 在 “ 目的文件夹 ” 窗口指定安装 Parallels Transporter Agent的文件夹并单击 “ 下一步 ” 。如果您不想安装到默认文件夹,可单击 “ 更改 ” 按钮并指定您的文件夹。

4 在 “ 准备安装程序 ” 窗口单击 “ 安装 ” 以开始安装。
5 安装完成后,单击 “ 完成 ” 以退出向导。
移除 Parallels Transporter Agent
此小节提供了如何从源电脑移除 Parallels Transporter Agent 的说明。
从 Windows 移除 Parallels Transporter Agent
要移除 Parallels Transporter Agent,请视需要选择执行以下操作:
• 移除 Parallels Transporter Agent,就像移除其他任何 Windows 应用程序一样。
• 双击 Parallels Transporter Agent 安装文件。会启动设置向导,帮助您移除该应用程序。
注意 :您必须有管理员权限才能移除 Parallels Transporter Agent。
使用 Parallels Transporter 迁移
迁移方案
Parallels Transporter Agent 能够让您将数据(文件、应用程序等等)从远程 Windows PC迁移到 Mac。迁移一完毕,您就可以继续操作您的 Windows 应用和文件,就如同安装在 Mac上一样。
您可以选择以下方式迁移数据。
通过网络迁移
通过网络迁移需要您的远程电脑与 Mac连接互联网。如果它们连接到同一网络,您则可以使用密码迁移数据。如果连接到不同的网络,请使用远程电脑的 IP 地址。
使用外接存储设备迁移
如果您的远程电脑或 Mac
并未连接到互联网,您可以使用外部存储设备迁移数据。在此情况下,首先您需要连接外部存储设备到远程 PC 来收集其数据。然后把存储设备连接到 Mac 传输所有收集的数据。
通过网络
重要说明 :导入数据后,您可能需要使用购买应用程序时获得的激活密钥来重新激活某些 Windows应用程序。
要通过网络从 PC 导入数据,请执行以下操作:
1 打开 Mac 和 Windows PC 并进行登录。
2 请确保 Windows 防火墙已关闭。您可以在导入完成后再次开启它。
3 在 Windows PC 上,单击 “ 开始 ” 菜单并选择 “ 所有程序 ” > “ Parallels ” > “ Parallels Transporter Agent ” 来打开 Parallels Transporter Agent。
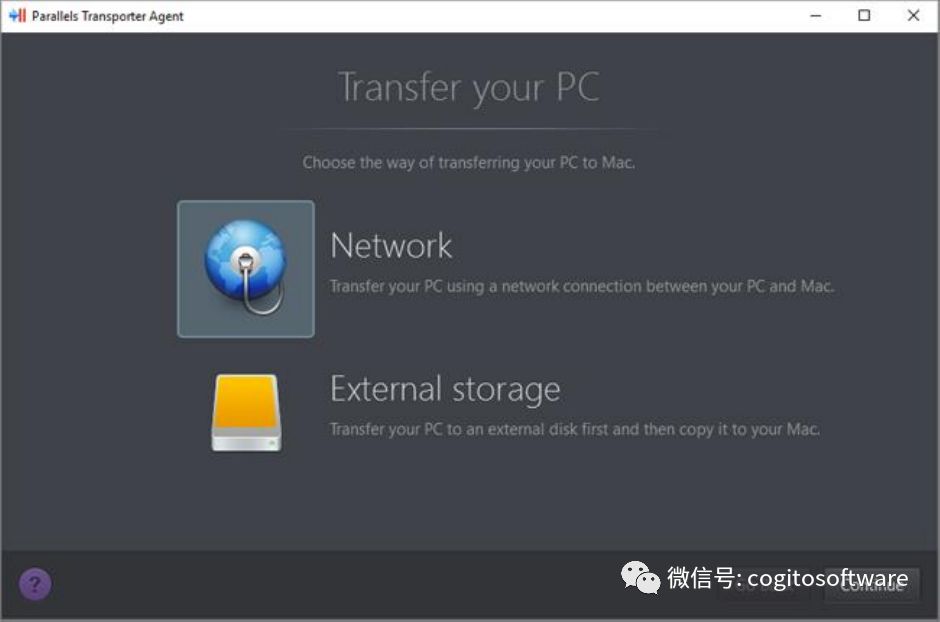
在 Parallels Transporter Agent 中,选择 “ 网络 ” ,然后单击 “ 继续 ” 。
4 在 Mac 中,打开 Parallels Desktop 并选择 “ 文件 ” > “ 新建 ” 。
5 选择 “ 从 PC 迁移 Windows ” ,然后单击 “ 继续 ” 。
6 选中 “ 网络 ” 并单击 “ 继续 ” 。
7 找到 Mac 上 Parallels 向导中显示的密码,然后在 Windows PC 上的 Parallels Transporter Agent 中输入该密码。
如果远程 PC 和 Mac 未连接到相同的互联网,您可以使用其名称或 IP 地址传输远程
PC。为此,单击 “ 使用 IP 地址连接 ” ,从列表中选择 Windows PC 名称或键入 IP
地址,然后单击 “ 继续 ” 。
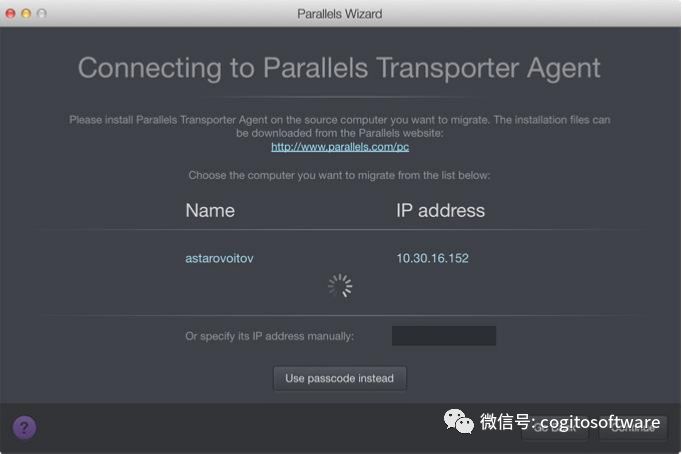
8 如果您已选择使用计算机名称或 IP 地址,请提供 Windows 管理员凭据。Parallels Desktop会连接到 Parallels Transporter Agent,并开始收集源电脑的信息。
9 如果您想在启动 Windows 时自动登录Windows,请选中 “ 启用自动登录 ” 。准备好后,单击 “ 继续 ” 。
10 选择您要迁移的内容:
• 仅系统:此选项仅允许您迁移操作系统和应用程序。如果选择此选项,则转到步骤 12。
• 系统和文档:此选项允许您迁移操作系统、应用程序以及用户的文件,如图片、文档、下载内容、音乐、视频等。
11 如果在上一步中选择迁移系统和文档,请选择想要想要迁移用户文件的方式:
• 迁移到 Windows:如果您选择此选项,则用户的文件将被传输到生成的虚拟机并将无法从macOS 中对其访问。您可以通过将 Windows 与 macOS 共享来实现从 macOS 中访问它们。
• 传输到 Mac:如果您选择此选项,则用户的文件将被传输到 macOS
中相应的文件夹。生成的虚拟机也将具有访问这些文件的权限,因为它将被配置为将文件
夹与 macOS 共享。
这种迁移用户文件的方式需要使用 Apple
12 选择您要安装数据的位置。
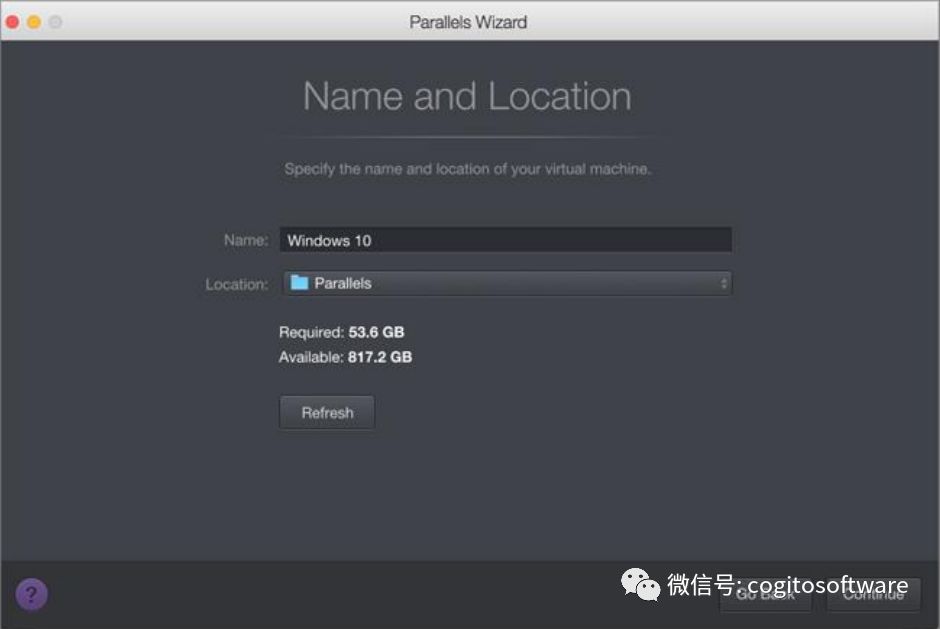
准备好后,单击 “ 继续 ” 。
13 在下一步中,您会看到一个关于 Windows 激活的警告消息,提示您在开始使用 Windows
时可能需要激活。阅读该信息,选中 “ 我要继续 ” 并单击 “ 继续 ” 。
14 完成迁移后,单击 “ 完成 ” 。
15 启动 Windows。
16 在 Windows 启动后,选择 “ 操作 ” > “ 安装 Parallels Tools ” ,然后按照屏幕上的说明操作。
注意 :要能够安装 Parallels Tools,您必须以管理员的身份登录 Windows。
使用外部存储设备
重要说明 :导入数据后,您可能需要使用购买应用程序时获得的激活密钥来重新激活某些 Windows应用程序。
要使用外部存储设备从 PC 导入数据,请执行以下操作:
1 将外部存储设备连接到您的 Windows PC。
2 在 Windows PC 上,单击 “ 开始 ” 菜单并选择 “ 所有程序 ” > “ Parallels ” > “ Parallels Transporter Agent ” ,打开 Parallels Transporter Agent。
3 选择 “ 外部存储 ” ,并单击 “ 继续 ” 。Parallels Transporter Agent 会收集 Windows PC的相关信息。
4 如果您想要在启动 Windows 时自动登录到Windows,请选择 “ 启用自动登录 ” ,并指定管理员密码。准备好后,单击 “ 继续 ” 。
5 选择您要迁移的内容:
• 仅系统:此选项仅允许您迁移操作系统和应用程序。如果选择此选项,则转到步骤 7。
• 系统和文档:此选项允许您迁移操作系统、应用程序以及用户的文件,如图片、文档、下载内容、音乐、视频等。
6 如果在上一步中选择迁移系统和文档,请选择想要想要迁移用户文件的方式:
• 迁移到 Windows:如果您选择此选项,则用户的文件将被传输到生成的虚拟机并将无法从macOS 中对其访问。您可以通过将 Windows 与 macOS 共享来实现从 macOS 中访问它们。
• 传输到 Mac:如果您选择此选项,则用户的文件将被传输到 macOS中相应的文件夹。生成的虚拟机也将具有访问这些文件的权限,因为它将被配置为将文件夹与 macOS 共享。
这种迁移用户文件的方式需要使用 Apple
7 选择您存储数据的地址。您还可单击 “ 自定义 ” 并选定需要迁移的 Windows 宗卷。
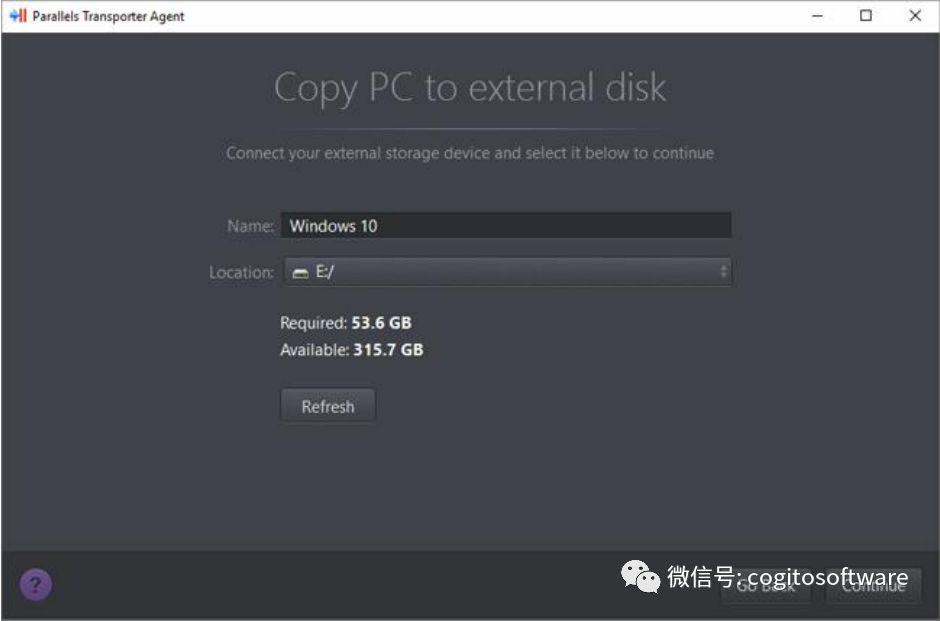
准备好后,单击 “ 继续 ” 。
8 在下一步中,您会看到一个关于 Windows 激活的警告消息,提示您在开始使用 Windows时可能需要激活。阅读该信息,选中 “ 我要继续 ” 并单击 “ 继续 ” 。
9 在迁移完成后,请单击 “ 完成 ” 来退出 Parallels Transporter Agent。
10 断开存储设备与 Windows PC 的连接并将其连接到 Mac。
11 在 Mac 中,打开 Parallels Desktop 并选择 “ 文件 ” > “ 新建 ” 。
12 选择 “ 从 PC 迁移 Windows ” ,然后单击 “ 继续 ” 。
13 选择 “ 外部存储 ” ,并单击 “ 继续 ” 。
14 Parallels Desktop 扫描已连接的存储中是否有新创建的虚拟机。如果 Parallels Desktop找不到新创建的虚拟机,请手动选择虚拟机。然后单击 “ 继续 ” 。
15 选择您想要保存 Windows 与您的数据的位置,然后单击 “ 继续 ” 。
16 完成迁移后,单击 “ 完成 ” 。
17 启动 Windows。
18 Windows 启动后,选择 “ 操作 ” > “ 安装 Parallels Tools ” 并按照屏幕提示操作。
注意 :要能够安装 Parallels Tools,您必须以管理员的身份登录 Windows。
故障排除和局限性
查看产品信息
您可以在关于 Parallels Transporter Agent窗口中查看基本产品信息(如版本号和商标)。要打开此窗口,请启动 Parallels Transporter Agent,右击标题栏,然后选择 “ 关于 Parallels Transporter Agent ” 。
防火墙设置
防火墙应用程序可能会阻止 Parallels Desktop 与 Parallels Transporter Agent之间进行连接。
macOS 中的防火墙问题
如果 Parallels Desktop 找不到 Parallels Transporter Agent,则可能是因为内置的 Mac防火墙阻止其与 Parallels Transporter Agent 进行连接。
要启用 Parallels Desktop 与 Parallels Transporter Agent之间的连接并防止进一步受阻,请关闭防火墙,或将 Parallels Desktop 和 Parallels Transporter Agent 添加到防火墙例外列表中。例如,您可以执行以下操作,在 OS X Leopard中配置防火墙设置:
1 从 Apple 菜单选择 “ 系统偏好设置 ” ,然后单击 “ 安全性 ” 。
2 在 “ 安全性 ” 窗口中选定 “ 防火墙 ” 选项卡。
3 配置必要的设置。
如果您尝试通过手动输入源电脑的 IP 地址来搜索 Parallels Transporter
Agent,则可能会看到一条消息,提示您 Parallels Transporter Agent
已被屏蔽。单击 “ 解除阻止 ” 按钮以启用 Parallels Desktop 与 Parallels Transporter Agent之间的连接。
Windows 中的防火墙问题
Microsoft Windows 操作系统具有内置防火墙,可阻止与其他电脑进行连接。首次启动
Parallels Transporter Agent 时,您可能会看到一条消息,提示您 Windows防火墙已屏蔽应用程序的部分功能。
单击 “ 解除阻止 ” 按钮以启用 Parallels Desktop 与 Parallels Transporter Agent
之间的连接。
为了防止今后再次发生此问题,请将 Parallels Desktop 和/或 Parallels Transporter Agent添加到防火墙例外列表(允许通过防火墙通信的应用程序列表)中:
1 从 “ 开始 ” 菜单中,选择 “ 控制面板 ” > “ 网络连接 ” 。
2 在 “ 网络任务 ” 窗格中,单击 “ 更改 Windows 防火墙设置 ” 。
3 将 Parallels Desktop 和/或 Parallels Transporter Agent 添加到防火墙例外列表中。
迁移错误
如果您在迁移远程 Windows 电脑时遇到任何问题,请确保 snapman.sys 驱动器已安装在C:\WINDOWS\system32\drivers\ 中。
如果 snapman.sys 驱动程序尚未安装,请执行以下操作:
1 卸载 Parallels Transporter Agent。
2 重启您的源 Windows 电脑。
3 重新安装 Parallels Transporter Agent。
4 再次重启您的源 Windows 电脑。
5 确保 Parallels Desktop 和 Parallels Transporter Agent能够正常运行,然后尝试再次迁移源电脑。
激活问题
如果您从 Windows 物理电脑迁移到可引导的 Parallels虚拟机,则操作系统可能会检测到硬件更改并要求重新激活。
恢复应用程序
严重依赖于某个硬件的应用程序可能无法在虚拟机中运行,因为虚拟机硬件不同于在源电脑上使用的硬件。
请确保迁移后应用程序路径的设置正确无误。如果设置有误,请更新设置,然后观察应用程序能
否正常运行。如果这不起作用,请与 Parallels 技术支持团队联系。
京ICP备09015132号-996 | 网络文化经营许可证京网文[2017]4225-497号 | 违法和不良信息举报电话:4006561155
© Copyright 2000-2025 北京哲想软件有限公司版权所有 | 地址:北京市海淀区西三环北路50号豪柏大厦C2座11层1105室