您可能会收到纯图像的 PDF 表单;这些表单不能立即用电子方式填写。下面的过程将详细说明如何激活表单以进行填写和共享。
1. 扫描或打开表单,如有需要转换为 PDF 格式。
2. 单击表单 > 可填写表单下面的表单类型工具来检测、激活和标记表单控件。
3. 如有必要,对表单进行后编辑,如移动、添加或删除字段。自动检测只找到文本框和复选框。手动添加其他表单控件类型(见下文)。
4. 单击手形工具,然后填写表单。
5. 如果要重新发送已完成的表单,请执行下列其中一个操作:
• 将填写好的表单以 PDF 格式发送。
• 打印表单及其内容,然后发送打印的表单。
• 在空白的实体表单上仅打印您的回复,然后重新发送。还有一种方法,您可以使用 PDF Convert 中的表单模式将静态 PDF 表单转换为活动的 Word 表单——后编辑,在 Microsoft Word 中填写表单,然后以电子方式或实体方式发送。
不要对已经包含 XFA 表单控件的表单使用“表单类型”功能。
创建新的表单字段
1. 打开表单选项卡,从表单元素组中选择想要的工具。
2. 拖动光标以创建所需大小的表单字段。
3. 此时会出现相关的表单字段属性对话框。
4. 选择所需的属性,然后单击关闭。
可用的属性取决于表单字段类型。
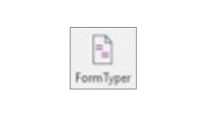
利用表单控件修改现有 PDF 表单
选择要调整大小的一个或多个表单字段。
– 如果要通过拖动来调整字段的大小,请选择用于创建表单字段的表单工具,然后拖动字段上的任何边框句柄。按住 Shift 键可以保持当前字段的宽高比。
– 如果要以一个像素比例调整字段,请按住 Ctrl+Arrow 键;要以 10 个像素的比例来调整字段大小,请按住 Ctrl+Shift+Arrow。
– 想要调整一组表单字段的大小,使其具有与特定表单字段相同的宽度、高度或面积,请选择要更改的字段;然后右键单击具有您想要尺寸的字段,然后在快捷菜单中尺寸下面选择高度、宽度或两者。
– 想要删除表单字段,请右键单击该字段并从上下文菜单中选择编辑 > 删除,或者选中该字段,然后按删除键。
从空白的 PDF 文件创建新表单
1. 选中文件 > 新建 > 空白 PDF,或按下 CTRL+N。
2. 使用表单 > 表单元素下面的工具在页面上绘制表单元素。
3. 使用文本框添加静态的文本。
4. 当表单准备好后,保存该 PDF 文件。
5. 如果您想填充创建的表单,请选择手形工具。新添加的文本仍然可以使用打字机工具或编辑文本工具编辑。
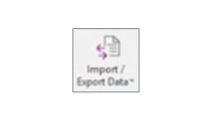
从多个表单导出数据
如果要高效导出,所有表单应有一套相同的字段名称。此功能支持多页表单的处理。建议每个表单使用一个 PDF 文件,但如果表单字段集相同,那么一个PDF 文件包含一组组合表单也是可以接受的。如果表单之间的字段有差异,所有不相同的字段名会在输出表中生成列。结果表中的所有字段都有一个接受任何输入的通用单元格类型——使用您的启动电子表格程序以设置其他单元格类型(例如日期、货币、仅数字)。
1. 选择表单 > 数据 > 导入/导出数据 > 从多个表单导出数据。
2. 单击添加,然后从文件夹中选择所需文件。
3. 选择包含导出文件的最新列表复选标记以将上次导出会话的所有表单添加到列表中。
4. 单击导出,指定输出文件夹、文件名和类型(CSV 或XML),然后单击保存。
5. 使用另存为,然后选择适合的文件类型(如 Excel 工作表)。如果不执行此操作,文件将仍然是 CSV 或 XML 格式。