工作流管理器是PFClean的组织中心。 它使用节点图来控制和说明剪辑的流程,这些剪辑从媒体管理器中的导入通过媒体库到在File Out节点中导出最终结果。 此概述既是可视化大型项目的便捷方法,又是选择和管理项目中媒体的方法。
工作流程管理器是创建新项目时的初始视图。 每当看不见工作流管理器时(例如在处理单个剪辑时),您都可以按GUI顶部中间的“工作流管理器”按钮以访问工作流管理器:
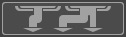
任何PFClean项目中始终至少有一个Media Bin和一个File Out节点,以及Media Manager。
工作流管理器的结构表示从外部位置到媒体库的剪辑流,再到从本地库通过一个或多个节点到“文件输出”节点的剪辑流,最后的结果将被写入磁盘。
节点类型组织在水平层中以指示其连接性。 节点的输出只能连接到更下一层的节点的输入。

Workflow Manager上的视图是固定的,无法缩放或平移。
使用节点
创建节点
可以在媒体管理器中创建新媒体库,而在工作流管理器中创建所有其他节点。 通过单击所需节点左侧的+按钮可以创建其他节点。
选择节点
通过使用鼠标左键单击来选择“工作流管理器”中的节点。 选择时按住Ctrl键可以选择多个项目。 通过使用鼠标左键拖动,可以绘制一个矩形,并选择该区域内的所有项目。
选定的项目以白色边框显示:
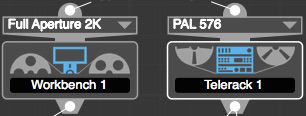
通过使用鼠标左键拖动节点,可以水平移动节点,而不能垂直移动节点。 如果要移动的节点是当前选择的节点组的一部分,则所有选择的节点都将移动。 在移动节点的同时按住Shift键也会将连接到该节点的所有节点向下游移动。
请注意,媒体管理器无法移动,并且始终显示在工作流管理器的中央。 可以拖动Media Bin和File Out节点来重新排列它们的显示顺序,但是它们始终位于Workflow Manager的中心。
可以通过右键单击节点从工作流管理器中删除节点,以弹出所选节点的弹出上下文菜单。 从上下文菜单中选择``删除''以删除节点。
不能删除媒体管理器,也不能删除非空的媒体库或项目的最后剩余媒体库或文件输出节点。
剪辑的流由节点之间的连接表示。可以通过将一条线从节点输出连接器拖到另一个节点输入连接器来连接两个节点。
拖动线时,其颜色会显示出潜在连接的有效性。红线表示无法建立连接,绿线表示可能建立连接。
注意:剪辑流在工作流管理器中从顶部的媒体库流向底部的“文件输出”节点。任何节点输出只能连接到更下方的节点。每种节点类型的固定水平层表示可能的连接。除Remaster节点外,一个节点只能有一个输入。
连接中间的数字表示有多少个片段流过它。
单击链接可以断开两个节点之间的连接。链接将变为黄色,并带有单词``Del?显示。再次单击该链接将确认断开连接操作。将鼠标从连接处移开将使连接保持完整。
可以通过双击节点的名称来重命名节点。
如果无法与某个节点进行交互(例如删除或连接),则通常表明该节点正在被应用程序的其他部分使用,因此无法进行修改。
查看节点是否在使用中的一种快速方法是,节点名称的黑色边框变为灰色,表明该节点无法重命名。 或者,按住i键在每个节点上显示一个覆盖图,该覆盖图指示应用程序的其他部分正在使用这些节点以防止对其进行修改。
|
|
|
|
|
节点未使用 |
正在使用的节点 |
已应用叠加层的节点 |
Digital Wet Gate,Workbench,Telerack和Standard共享一个公共面板,以组织节点中的媒体并重新使用设置。
节点中的剪辑可以分组在不同的工作列表中。 如果未选择任何工作列表,则显示节点中的所有剪辑。
点击``新建''以创建一个新的工作清单。 这将自动打开节点的媒体库。 可以通过将剪辑拖放到列表区域中来将其添加到新工作列表中。
单击``重命名''以重命名选定的工作清单。
可以通过选择工作清单并单击垃圾桶按钮来删除工作清单。
``媒体''按钮在节点的主视图和媒体库之间切换。
注意:介质按钮仅在选中工作清单时处于活动状态。
节点的当前设置和参数(例如,工作台中的当前效果堆栈)可以存储为预设。 存储后,预设在项目中相同类型的所有节点中都可用。 预设可以导出到磁盘,也可以导入其他项目。
可以通过双击其图标并输入新名称来重命名预设。
通过单击导出,可以将选定的预设导出到磁盘。 通过单击导入,可以将先前导出的预设导入到项目中。
可以通过选择预设,然后单击垃圾桶按钮将其删除。
本手册中有关节点的章节介绍了如何在每个节点中使用预设。
PFClean项目中的所有剪辑都对其应用了格式标准。 可以根据标准格式在工作流管理器中定向剪辑。
Digital Wet Gate,Workbench,Telerack和Standards节点可以控制哪些标准格式可以流入其中。 节点顶部的``选择标准''菜单将列出流入节点的所有可用标准。 要将节点限制为某种标准格式,只需从菜单中选择所需的标准。
如果选择一个标准时可以使用多个标准格式,则将在上游节点创建一个新的输出连接器,其中包含所有剩余的剪辑。
注意:Digital Wet Gate,Telerack和Standards节点需要选择标准格式,然后才能在该节点中进行工作。 如果仅将合适标准格式的片段连接到节点,则将自动选择该标准格式。
接下来是每个不同节点类型的简要摘要。 每种节点类型在本文档的各自部分中进行了完整描述。
单个媒体管理器节点:
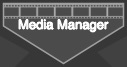
代表项目中的所有媒体。 双击它可以打开“媒体管理器”控件,以允许导入剪辑,创建新的媒体盒以及所有其他与媒体相关的操作。
手动媒体架节点:
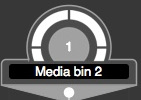
对于项目中存在的每个手动介质纸箱,都将显示该文件。 手动介质仓是一个包含已手动管理的剪辑的仓。 节点中间的数字是媒体仓中剪辑的数量。 双击媒体库节点将打开该媒体库,其中显示了其中包含的剪辑。
智能媒体仓
智能媒体仓节点:

对于项目中存在的每个智能媒体仓,都将显示它。 智能媒体存储区是一个包含剪辑的存储区,这些剪辑是自动管理的,例如由EDL的内容定义。 节点中间的数字是媒体仓中剪辑的数量。 双击媒体库节点将打开该媒体库,其中显示了其中包含的剪辑。
数字湿门
数字湿门节点:

对于项目中存在的每个数字湿门,都将显示它。 双击“ Digtial Wet Gate”(数字湿门)节点将打开要处理的“ Digtial Wet Gate”(数字湿门)。 数字湿式浇口是执行基于胶片的格式的快速自动清理的地方。
每个数字湿门节点均附带一个控件:

可用于将数字湿门操作的结果缓存到磁盘上。
控件左上角的白色数字表示准备在节点中缓存的剪辑的数量。下面的蓝色数字表示已在节点中缓存的剪辑的数量。
单击此按钮开始缓存附加节点中的所有剪辑。
请注意,完全不需要对该节点进行磁盘缓存。未缓存剪辑的图像数据将按照PFClean的要求即时生成。仅当达到此目的的时间过长(例如,防止在查看过程中进行实时播放)时,才有必要将剪辑缓存到磁盘。
请注意,如果节点包含多个标准的片段,则只有在为所有这些标准都指定了磁盘缓存位置的情况下,缓存才可用。
有关如何准备磁盘缓存位置的更多详细信息,请参阅项目管理器章节中的``管理缓存位置''部分。
请注意,该节点不能连接到Telerack节点。
工作台节点:
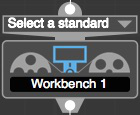
对于项目中存在的每个Workbench都将显示它。 双击Workbench节点可打开要处理的Workbench。 工作台是应用手动和自动恢复效果的地方。
当剪辑与工作台断开连接时,该剪辑上的效果将被删除。 但是,例如,如果断开是偶然的,则这可能是不希望的行为,因为这可能会导致工作丢失。 存在[JGC]首选项来控制由工作台本身拥有的工作台所施加的效果(因此,无论出于何种原因将剪辑与工作台断开连接时,剪辑都将被删除)还是由剪辑拥有,因此在以下情况下重新应用该首选项: 该剪辑将重新连接到工作台。
Telerack
Telerack节点:
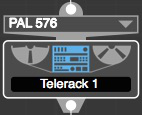
对于项目中存在的每个Telerack都将显示它。 双击Telerack节点将打开要处理的Telerack。 Teleracks是执行基于磁带的格式的快速自动清理的地方。
请注意,该节点不能连接到数字湿门节点。
Remaster节点:
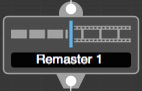
对于项目中存在的每个重新制作序列,都将显示它。 双击Remaster节点将打开该Remaster序列。
标准节点:
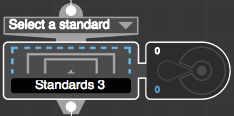
它显示在项目中存在的每个标准转换节点上。双击标准项目可以打开该标准转换节点。
每个标准转换节点都有一个附加控件。

可以用来将标准转换操作的结果缓存到磁盘上。
控件左上方的白色数字说明了节点中准备缓存的片段数量。下面的蓝色数字说明了节点中已经缓存的片段数量。
点击这个按钮,开始缓存所附节点中的所有片段。
请注意,这不是一个要求,该节点必须是磁盘缓存的。未缓存的片段的图像数据将按照PFClean的要求 "即时 "生成。只有当实现这一目标的时间过长时,例如在审查期间阻止实时播放,才有必要将片段缓存到磁盘上。
注意,如果节点包含多个标准的剪辑,只有在为所有这些标准指定了磁盘缓存位置的情况下,缓存才可用。
关于如何准备磁盘缓存位置的进一步细节,请参见项目管理器章节中的管理缓存位置部分。
文件输出节点:
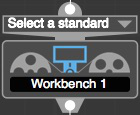
它从PFClean导出片段。
要运行导出,请单击右侧“文件输出”名称旁边的“导出”按钮。
导出是通过批处理系统执行的,提交后,其状态将显示在以下项目中:
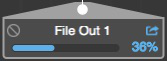
单击突出显示为蓝色的导出按钮时,可以在批处理面板中选择该作业,以更好地控制该作业,例如 暂停和取消。
当未选择任何节点时,可以通过单击工作流管理器底部显示的主导出面板中的三角形渲染按钮来启动项目中的所有文件输出节点:
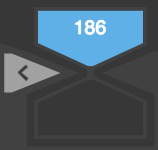
导出控件上半部分中的数字说明了准备导出的剪辑的数量。 下半部分的数字显示已导出的剪辑数。
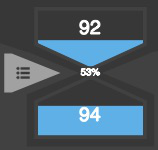
单击三行列表按钮可突出显示批处理面板中的作业,以实现更多控制,例如 暂停和取消。
单击左侧“文件输出”节点名称旁边的“禁用”按钮,可以从该操作中排除单个“文件输出”节点。
单击“文件输出”项以指定导出参数,例如路径和文件格式。