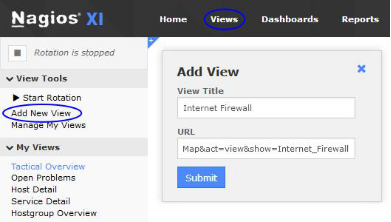Nagios XI--将 NagVis 与 Nagios XI 集成
父子关系对于突出显示防止过多通知的网络阻塞很重要。 除此之外,它们有助于轻松可视化您的网络。本文档介绍了如何在 Nagios XI 中使用 NagVis 网络状态可视化工具。 NagVis 是 Nagios 的可视化插件,它允许您以可视化方式显示主机和服务对象。
 |
访问 NagVis
要访问 NagVis,请导航到 主页 > 地图 > NagVis。 默认主屏幕为您提供了一些演示地图,这些地图给出了如何使用 NagVis 的示例。

您还会注意到屏幕顶部的 NagVis 菜单,接下来将解释如何使用这些菜单。
使用 Automap 处理父/子关系
Automap 是自动生成的已定义主机的显示。 我们将向您展示如何创建 Automap,这也有助于了解界面的工作原理。
单击下拉菜单选项并选择管理地图。
在创建地图部分下的 ID 字段中提供一个名称。
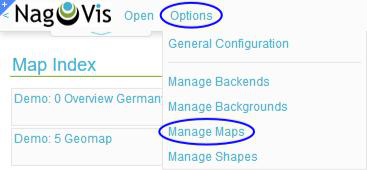
从映射类型列表中选择基于父/子关系的自动映射。
单击创建按钮创建地图,屏幕将刷新显示地图。
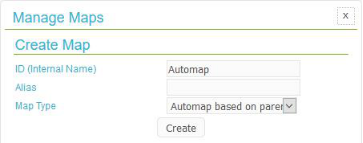 |
如果您尚未在 Nagios XI 中定义任何父/子关系,Automap 会显示一个简单的星图,如下面的屏幕截图所示。
为了使 Automap 有用,您需要为 Nagios 主机定义父/子关系。
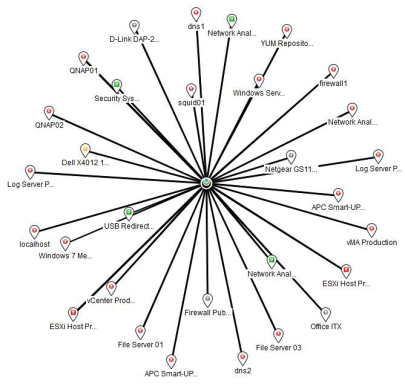
定义父/子关系
要定义主机之间的父/子关系,您需要使用 Nagios XI Core Config Manager (CCM)。 登录 Nagios XI 并导航到配置 > 核心配置管理器 > 监控 > 主机。
通过单击从列表中编辑主机(如 APC Smart-UPS 1500)。 您可以使用“通用设置”选项卡上的“管理父项”按钮指定其父主机。
从左侧列表中选择父主机,然后单击添加所选 > 将其移至右侧已分配列表。
完成后,单击关闭,然后单击保存。
距离 Nagios XI 监控服务器一个网络“跳跃”的主机应该将 localhost 作为它们的父主机。
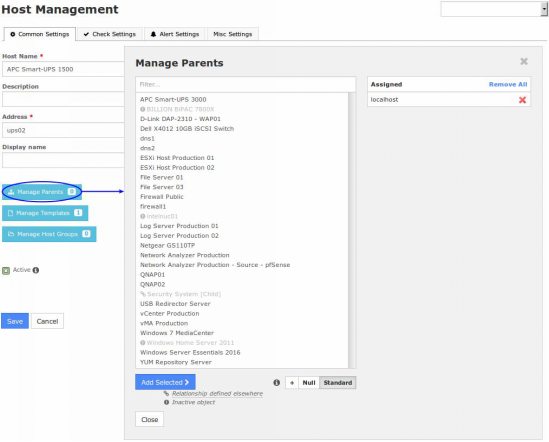
在您将某些主机配置为将 localhost 作为其父主机后,在 CCM 中执行应用配置。
定义父/子关系后,它们将按照以下简单示例显示在 NagVis Automap 上:
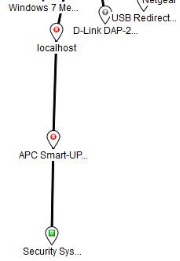
您可以定义多个级别的父级,这将导致更复杂的映射。
在此示例中,您可以看到 APC Smart-UPS 3000 似乎是地图的中心。 ESXi 主机生产 01 和 ESXi 主机生产 02 是子级,还有更多子级附挂。
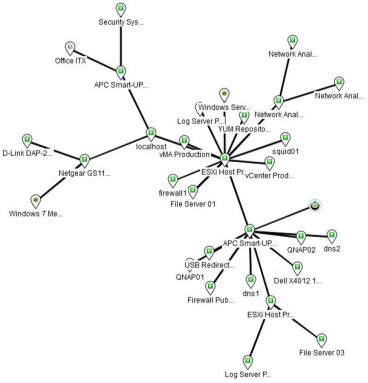
构建有用的 Nagios 可视化
到目前为止,您已经看到了自动映射功能,但它并没有触及 NagVis 真正可以做的事情的表面。 NagVis 的一大特色是能够拍照并将 Nagios XI 主机和服务对象放置在图片上,以创建可以直观地表示正在发生的事情的东西。
在我的环境中,我通过防火墙连接到 Internet,该防火墙连接到 DSL 调制解调器。 此示例将使用这些设备的图像并覆盖监视这些设备的 Nagios 服务。 在 NagVis 中,图像/图片称为形状。
创建新地图
单击菜单选项并选择管理地图。
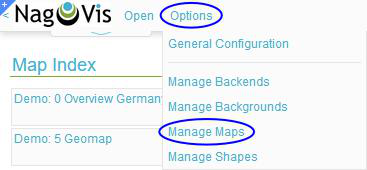
在 创建地图 部分下给它一个 ID,在这个例子中它是 Internet_Firewall.
从地图类型列表中选择常规地图并单击创建按钮。
 |
创建后,您将看到一张空白地图。
您还会注意到出现了一个名为“编辑地图”的新下拉菜单。 这就是地图的配置方式。
上传形状
我有四张图片要上传到 NagVis 来代表我在地图上可视化的设备。
单击菜单选项并选择管理形状。
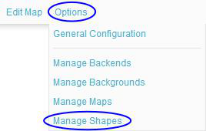 |
使用浏览按钮选择要上传的图像。
单击上传将图像作为形状上传到 NagVis。
重复以上步骤上传所有需要的图片。
完成上传图像后关闭窗口。

添加形状
下一步是将形状放置在地图上。
单击下拉菜单“编辑地图”并选择“添加特殊”>“形状”。
它可能看起来像什么都没有发生,但您需要单击需要放置形状的地图。
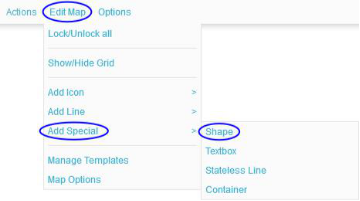 |
单击地图后,将出现“创建对象”窗口。
从图标下拉列表中选择一种形状。
单击保存以将形状添加到地图。 该形状现在将出现在地图上。 要重新定位它,您需要右键单击该形状并选择解锁。
重复这些步骤,直到所有需要的形状都添加到地图中。
 |
下面的屏幕截图显示了我添加的四个形状。
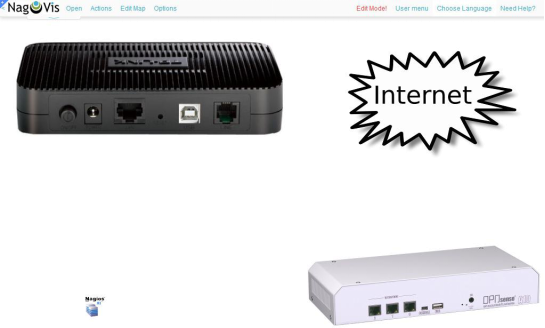 |
主机和服务对象
下一步将开始向地图添加主机和服务对象。 Nagios XI 正在监控防火墙设备,这些是将放置在地图上的对象。

主机和服务对象将按以下方式使用:
PING - DSL 网关服务将用于指示 Internet 连接是否处于活动状态
添加端口状态图标
端口状态服务将添加到防火墙形状顶部的地图中。
单击下拉菜单编辑地图并选择添加图标 > 服务。
它可能看起来像什么都没有发生,但您需要单击需要放置图标的地图。
我正在单击防火墙形状上的物理 WAN 端口上方。
 |
我正在单击防火墙形状上的物理 WAN 端口上方。
l 出现在“常规”选项卡上。
从host_name下拉列表中选择主机。
从 service_description 下拉列表中选择服务。
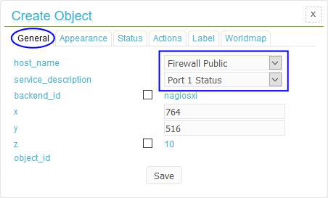 |
单击标签选项卡。
从 label_show 下拉列表中选择 Yes。
在 label_text 字段中键入 WAN 端口状态。
在 label_background 字段中输入 #ffffff。
单击保存以将图标添加到地图。
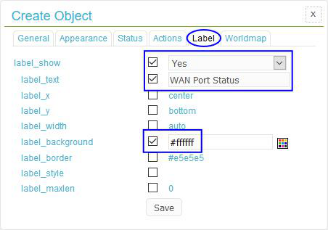 |
将图标添加到地图后,您可以使用鼠标移动它以正确定位它。
您还可以单独将标签移动到地图上所需的位置。 我也在重复上述步骤以添加 LAN 端口状态服务。
下图显示了到目前为止的样子:
 |
添加主机线
接下来,将从 Nagios XI 形状添加到防火墙上的 LAN 端口的主机线。
单击下拉菜单编辑地图并选择添加线路 > 主机。
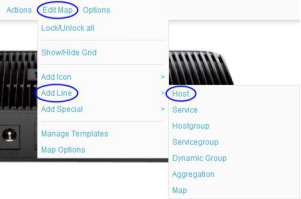
现在您需要单击该线开始的地图,在本例中,我单击 Nagios XI 形状。 然后将鼠标移动到线的结束位置(移动鼠标时您会看到一条线)。 我正在单击防火墙上的 LAN 端口。
完成此操作后,“创建对象”窗口将出现在“常规”选项卡上。
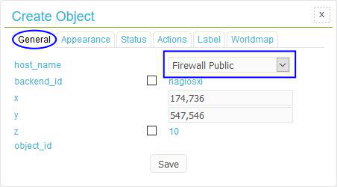 |
从主机名下拉列表中选择主机。
单击外观选项卡。
从下拉列表中选择 line_type。 ---------->
正在使用。
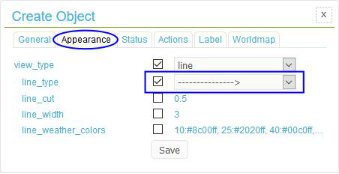
单击标签选项卡。 从 label_show 下拉列表中选择 Yes。
在 label_text 字段中键入 Host Ping Check。
在 label_background 字段中输入 #ffffff。
单击保存以将线添加到地图。
 |
您可以看到该线已添加并且是主机状态的颜色(绿色/向上)。
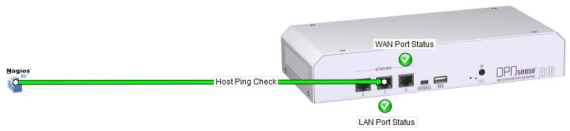 |
您也可以单独将标签移动到地图上所需的位置,我已将其放在线上。 如果主机要下降,那么这条线将是红色的。
添加服务线路
接下来,将从防火墙形状上的 WAN 端口添加一条服务线路到 DSL 调制解调器上的 LAN 端口。
该服务将是端口 2 带宽服务,因此它将代表互联网流量。
单击下拉菜单编辑地图并选择添加线路 > 服务。
现在您需要单击线路开始的地图,在本例中,我单击防火墙形状上的 WAN 端口。 然后您将鼠标移动到线路的末端(移动鼠标时您会看到一条线路),我点击了 DSL 调制解调器上的 LAN 端口。
完成此操作后,“创建对象”窗口将出现在“常规”选项卡上。
从主机名下拉列表中选择主机。
从 service_description 下拉列表中选择服务。
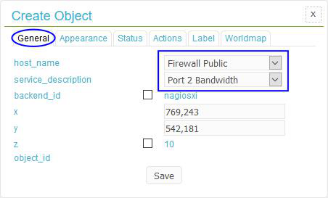 |
单击外观选项卡。
从下拉列表中选择 line_type。
--%--><--%-- 正在使用,因为这将在线路上显示来自服务的数字,以显示当前的输入/输出速率。

单击标签选项卡。
从 label_show 下拉列表中选择 Yes。
在 label_text 字段中输入 [service_description]。
在 label_background 字段中输入 #ffffff。
单击保存以将线添加到地图。
您可以看到该线已添加并且是主机状态的颜色(绿色/向上)。
 |
您也可以单独将标签移动到地图上所需的位置,我已将其从箭头向上移动。
这是显示添加的服务行的屏幕截图。
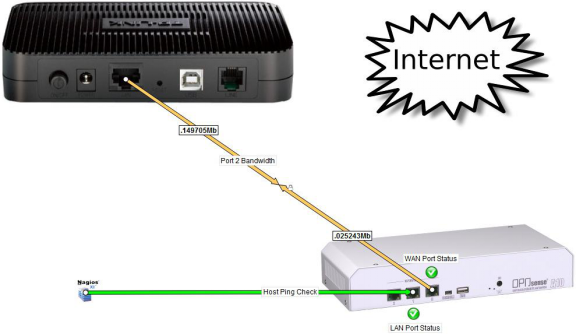 |
你可以看到这条线有两个箭头在中间相交,在这条线上的每一部分都有当前服务输出的带宽数字。 您可以看到行上方的数字是从互联网下载,行下方的数字是上传到互联网。
要添加的最后一个服务行是 PING - DSL 网关服务将用于指示 Internet 连接处于活动状态。
单击下拉菜单编辑地图并选择添加线路 > 服务。
现在您需要点击线路开始的地图,在本例中,我点击的是 DSL 调制解调器形状上的电话线端口。 然后您将鼠标移动到线的末端(移动鼠标时您会看到一条线),我点击的是 Internet 形状。
完成此操作后,“创建对象”窗口将出现在“常规”选项卡上。
从主机名下拉列表中选择主机。
从 service_description 下拉列表中选择服务。
 |
单击外观选项卡。
从下拉列表中选择 line_type。 ---------->
正在使用。

单击标签选项卡。
从 label_show 下拉列表中选择 Yes。
在 label_text 字段中输入 [service_description]。
在 label_background 字段中输入 #ffffff。
单击保存以将线添加到地图。
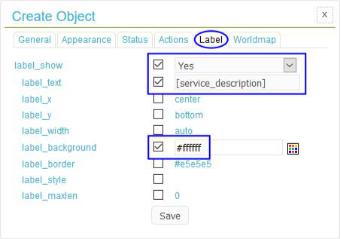
这是显示添加的服务行的屏幕截图。
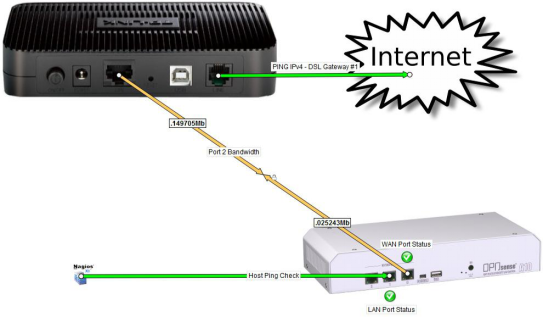
现在,我可以直观地表示与 Nagios XI 中正在监视的服务相关的物理设备。
现在生成一个问题,以便我们可以看到出现问题时地图的样子。 我正在断开将防火墙上的 WAN 端口连接到 DSL 调制解调器上的 LAN 端口的电缆。

WAN 端口状态图标是一个 X,表示端口状态服务处于临界状态。
Ping IPv4 - DSL 网关服务线为红色,表示服务处于临界状态。
Host Ping Check 线路为红色,但 LAN 端口状态服务为绿色。 Host Ping Check 行是RED 的原因是因为使用了HOST 对象并且主机有处于非OK 状态的服务,这迫使它进入RED 状态。 为了解决这个问题,您可以修改 Host Ping Check 行并将 Status(选项卡)选项识别_services 配置为 No。
您也可以将鼠标悬停在线条和图标上,您将看到对象的摘要。 单击线条或图标将带您到该对象的 Nagios XI 状态详细信息页面。
将 NagVis 地图添加为视图
您可以将 NagVis 地图添加到 Nagios XI 视图旋转列表中,这样您就可以定期在监控墙上查看地图。
第一步是获取地图的 URL。 在 NagVis 的左上角,单击 ? 选项卡以显示左侧的水平菜单。
右键单击所需的 NagVis 地图并选择复制链接位置。
在这个例子中,它复制的 URL 是:
http://nagios_xi_address/nagvis/frontend/nagvis-js/index.php?mod=Map&act=view&show=Internet_Firewall
该 URL 最重要的部分是 &show=Internet_Firewall,它是显示的地图。

现在单击顶部导航栏上的“视图”菜单,然后选择“视图工具”>“添加新视图”。
为视图提供标题并将剪贴板中的 URL 粘贴到 URL 字段中。
单击提交按钮以创建视图。
这将显示在视图旋转列表中。