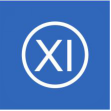
Nagios XI监控配置--理解和使用Nagios XI中的配置向导
本文档供希望彻底了解配置向导在 Nagios XI 中的工作方式的 Nagios 管理员使用。
概述
向导是 Nagios XI 的插件,使最终用户可以轻松地使用 Nagios XI 监控新设备、服务和应用程序。 向导为原本可能是复杂的任务提供了一个用户友好的界面。 它们对于 Nagios XI 的新用户特别有用,它们可以创建所有相关的监控配置,而无需了解 Nagios XI 在后端的工作原理。
本文档中涵盖的主题是:
可以通过转到配置 > 配置向导来访问向导。 本指南将使用 NRPE 向导来帮助解释向导的工作原理。
向导中的常见步骤
在下面的屏幕截图中,您可以看到搜索字段如何让您快速找到向导。
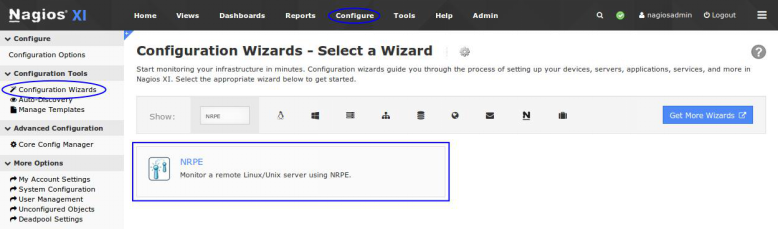
步骤 1 中提供的选项将与正在运行的配置向导的类型相关。
在本例中,您将被要求提供运行 NRPE 客户端的机器的地址,您还必须选择操作系统。
单击下一步前进到第 2 步。
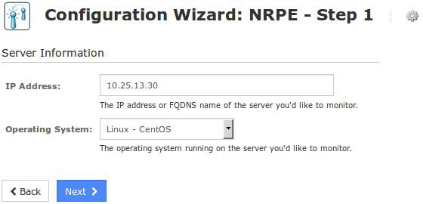
步骤 2 中提供的选项将与正在运行的配置向导的类型相关。
您几乎总是需要提供主机名。 此名称将在向导创建的主机对象的 host_name 指令中定义。
请注意,在 NRPE 命令下,选中了当前用户选项。
完成所有必需的选择后,单击“下一步”按钮继续执行步骤 3。

第 3 步提供有关设备监控频率的选项(正常情况下和检测到问题时)。
这些选项将在向导创建的主机和服务对象的 check_interval, retry_interval 和 max_check_attempts 指令中定义。
完成所有必需的选择后,单击“下一步”按钮继续执行步骤 4。
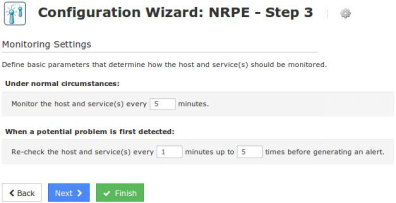
步骤 4 提供检测到问题时的通知选项。
这些选项将在向导创建的主机和服务对象的 first_notification_delay,
notification_interval, contacts和 contact_groups 指令中定义。
完成所有必需的选择后,单击下一步按钮继续执行步骤 5。
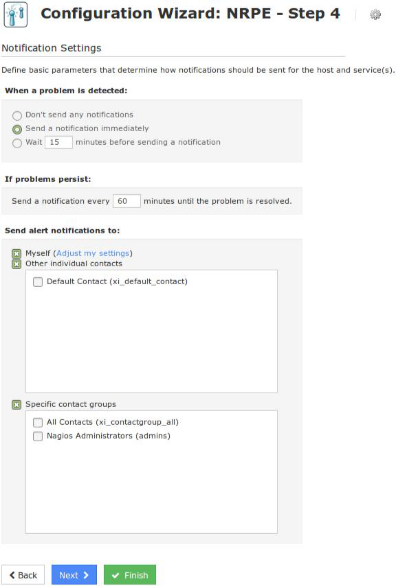
第 5 步提供组和父选项。
这些选项将在向导创建的主机和服务对象的 hostgroups、hostgroup_name、servicegroups 和 parents 指令中定义。
完成所有需要的选择后,单击下一步按钮进入最后一步。

在最后一步,您可以单击应用完成向导,这将创建监控对象。
“另存为模板”按钮将在本文档的“向导模板”部分进行说明。

您会注意到,从第 3 步到第 5 步,有一个“完成”按钮。 如果您对向导的默认选项感到满意,您可以单击“完成”,向导将创建监控配置,就像您在最后一步单击“应用”按钮一样。
向导如何创建对象
根据上一节中运行的 NRPE 向导中提供的步骤,应用后将创建:
如果您导航到核心配置管理器 (CCM),您将找到这些对象并能够根据需要更新选项。
在步骤 3-5 中,选择的选项将应用于主机和服务对象。 使用contacts 和contact_groups 等选项,因为它们同时应用于主机和服务,所以将忽略任何对象继承。 对象继承是 Nagios Core 的一项高级功能,它允许服务继承诸如contacts 和contact_groups 之类的指令,这有助于降低配置复杂性。 然而,一旦服务对象定义了contacts 或contact_groups 指令,主机的任何继承都会被忽略。
对于联系人主题,推荐的最佳做法是将您的用户放在联系人组中并将这些组用于通知首选项。 这背后的原因是更容易更改组成员身份,因为在添加或删除联系人时必须更新每个对象。
为已监控的服务器运行向导
如果您之前已经对服务器运行了监控向导,您可以在以后再次运行监控向导以添加更多要监控的服务。 请记住,如果您选择监视已存在的服务,则它不会被覆盖。 例如,在之前的 NRPE 向导中,选择了 Current Users 服务。 当向导创建对象时,它会检查服务是否已经存在,如果存在,则不会再次尝试创建该服务。
更重要的是您在向导的第 2 步中提供的宿主对象的名称。 查看右侧的屏幕截图,您可以看到向导在“主机名”字段中自动填充了 centos12.box293.local。 例如,可以将此名称更改为 CENTOS12 之类的名称。

当你运行向导向现有主机添加服务时,主机名称字段必须与现有主机对象的名称相匹配,它是CaSe sEnSiTiVe。如果你最初将主机称为CENTOS12,那么你就需要重新输入相同的内容。如果你不这样做,那么将创建一个新的主机对象,你的新服务将不会与你现有的主机对象相联系。
向导模板
向导模板允许您定义步骤 3 - 5 选项,以便您可以在运行向导时使用它们。 这可确保您每次运行向导时始终应用相同的选项。
注意:不要将向导模板与 CCM 中可用的模板混淆,它们是完全独立的。
要创建向导模板,请在逐步完成配置向导后,在最后一步单击另存为模板按钮。
您将看到一个弹出窗口,您可以在其中为其指定标题和描述。 您还可以通过选中该框使其成为全局模板。 全局模板是所有用户都可以使用的模板(通常模板可供创建它们的用户使用)。
单击“保存”按钮,保存模板后,您将返回到向导的最后一步。
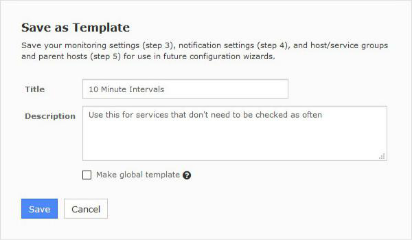
要使用模板,请在向导的任何步骤中单击向导标题右侧的齿轮图标。 这将提供一个向导模板的下拉列表,您可以选择在运行此向导实例时使用。
再次单击齿轮图标以隐藏下拉列表。

要管理向导模板,请导航到配置 > 配置工具 > 管理模板。

您可以使用操作栏中的图标来编辑或删除单个模板。 如果您希望删除多个模板,您可以选择左列中的多个复选框,然后使用下方的 With selected 下拉列表来执行批量操作。
编辑模板允许您更新步骤 3 - 5 中的任何选项。
不应用配置
在向导过程中的任何步骤中,单击向导标题右侧的齿轮图标。
复选框不应用配置提供了创建新监控配置的能力,而无需在后端执行应用配置步骤。
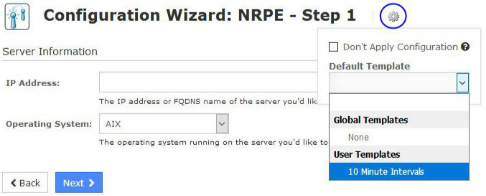
这允许您多次运行向导,稍后您可以进入 CCM 并执行应用配置。 如果您有只想应用新配置的特定时间窗口,这会很有用。