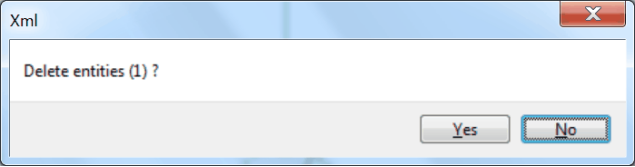有两种方法可以创建和处理 XML 格式。
XML 作为简单字符串
XML 可以在任何编程语言的帮助下创建为一个简单的字符串。这是最简单的方法,可以推荐用于初始调查和许多不需要处理复杂 XML 文件的项目。
使用 CAD XML API 的一种简单方法:
1. 查看示例 XML 文件和如何帮助部分。
2. 根据演示示例创建 XML 字符串以实现所需的功能。
3. 您可以从 HDD 加载 XML 文件,也可以将所有这些 XML 文本作为字符串常量直接添加到应用程序源代码中。
我们建议使用 Format() 函数(在所有流行的编程语言中都存在)将数据插入到 XML 字符串中。
|
C# example for calling line:
string command = @"
"; string result = CADEditorX.ProcessXML(command); |
在 OnProcess 回调函数的帮助下获得的 XML 也可以使用用于解析您的编程语言中的字符串的常用函数来解析。
|
C# example for the OnProcess callback:
string result = CADEditorX.ProcessXML(""); |
XML 解析器
有许多 XML 解析器被推荐用于所有流行的开发语言。 Microsoft Windows 具有处理 XML 的 DOM 技术,该技术非常强大但速度不是很快。 有许多简单而快速的 XML 解析器被建议作为许多编程语言的开源。
建议使用 XML 解析器在 CAD XML API 的帮助下实现复杂的任务。
如何获取有关实体的信息
要获取有关位于模型区域中的实体的信息,请执行以下 XML:
|
|
要获取有关布局内实体的信息,请执行以下 XML:
|
|
注意:*PAPER_SPACE 布局块的名称是为相应布局指定的。
如何获取图层、文字样式等
要获取绘图层列表并查看其属性,请执行以下 XML:
|
|
要获取绘图文本样式列表,请执行以下 XML:
|
|
如何通过 XML 实现在 CADEditorX / ABViewer 中实现的功能
这些工具通过命令行工作,可以直接在用户界面的相应面板中使用。
命令指令用于通过 CAD XML 接口调用函数。
用户参考中描述了支持的命令。
显示如何开始绘制线条的示例:
|
|
您可以在 XML 编辑器的命令部分找到最重要的命令调用示例:

如何自定义选项卡和面板
|
问题:我可以删除查看器、编辑器、高级和输出默认选项卡吗? 我想使用自定义组创建自己的选项卡,其中包含现有按钮。 我想在 ocx 中保留这些更改,以便在我再次打开它时这些更改是相同的。 |
这个有可能。
1. 点击标题中的自定义功能区:

2. 停用选项卡可见选项:

3. 对所有选项卡重复此操作。
4. 要添加新标签,请点击添加标签,您将看到一个新标签。 您可以通过选择一个按钮并点击“添加”或双击该按钮或将其拖放到面板来更改其名称并从左侧面板添加按钮:
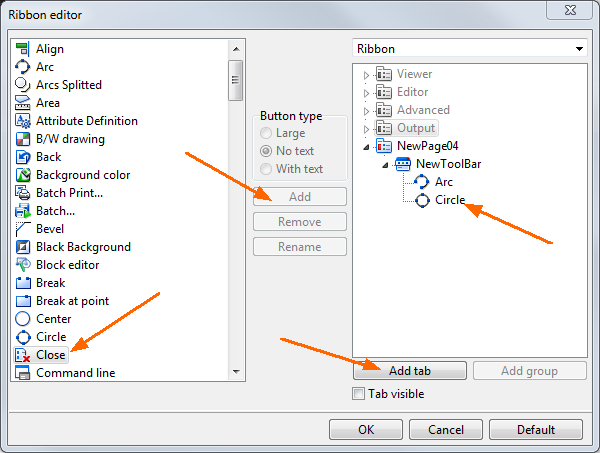
5. 单击确定,您将看到如下工具栏:
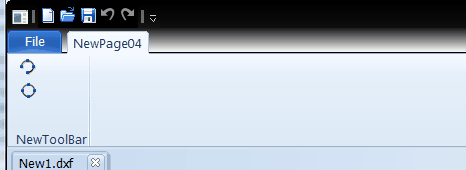
|
问题:如何通过 xml 删除命令行窗口? |
它可以通过命令行完成:
命令行
离开。
xml示例:
|
|
请参阅 HideToolbarsPanels.xml 以了解有关处理工具栏和面板的更多信息。
当您从 HideToolbarsPanels.xml 执行以下代码时:
|
|
CADEditorX 将如下所示:

如何添加线条、文本、块、图层等。
诸如线条、文本、多行文本、块和插入等实体以及图层和样式等不可见对象在 CAD XML 参考中称为类。 可以通过调用接受 CAD 绘图 XML 结构作为子参数的 add 指令来添加它们。
在 XML 示例的类部分中有很多添加特定类的示例。
要添加文本和行,请执行以下 XML:
|
|
要添加新层,请执行以下 XML:
|
|
要添加块,请执行以下 XML:
|
|
如何在框中添加文本
有时需要用文本标记图形。 让我们看看如何在框中创建文本:
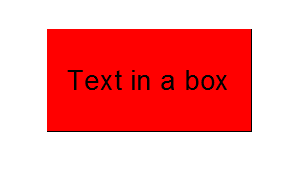
下面的代码示例创建一个矩形,在其中填充阴影并添加文本。
|
|
|
|
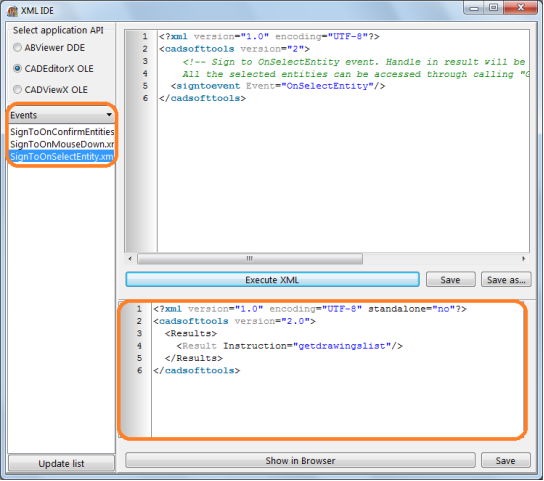
|
|