Chesapeake SonarWiz--测深处理快速入门指南

本指南将向您介绍如何在 SonarWiz 中导入和处理扫描测深数据。
通过遵循此过程,您将学习如何:
使用导航、运动和测深传感器配置船舶文件
导入测深数据
加载和应用声速剖面和潮汐记录
编辑和清理导航和不良测深
处理带状测深反向散射
创建测深和振幅网格
1. 单击“新建项目”图标打开“创建新项目”对话框
2. 输入项目名称和项目文件夹,然后设置数据的大致位置。这可以通过输入已知位置或从文件获取来完成 - 导航到项目中的单个文件(注意:此时,只需要一个文件来设置大地测量,无论要处理的文件数量是多少)。单击“自动选择 CRS”按钮,SonarWiz 将选择适合您的项目位置的 UTM 坐标系。

注意:坐标源部分不适用于水深测量项目。
3. 在程序中,转到第二个选项卡 - 后处理 - 并单击导入按钮。这将打开所有声纳文件类型的导入对话框。

4. 设置原始文件的导入大地测量。演示数据中的 JSF 文件使用 WGS 84 大地测量(纬度和经度)位置记录。因此适当的空间参考 ID 是 EPSG:4326:

5. 在文件打开对话框中,单击文件类型特定选项按钮以指定要导入的水深测量数据包。大多数文件类型(例如 S7K 和 ALL)都有一个自动选项,该选项将尝试选择文件中可用的最佳导航、水深测量和图像数据包。

6. 选择一个或多个要导入的水深测量文件,然后单击“打开”。

7. 选定的文件将立即开始导入 SonarWiz。

8. 导入完成后,您应该会看到项目资源管理器中列出的文件,并且水深测量数据将显示在主显示窗口中:如果您的颜色不一样,您可以选择下面颜色窗口中带有红色框的选项。

9. 要控制主显示屏中的水深测量颜色,请从“地图”工具栏中打开“颜色窗口”,然后将“数据类型”设置为“水深测量”:

您可以调整调色板和色阶模式。
10. SonarWiz 将根据您导入的水深测量文件中存储的信息自动为项目配置船只。但是,配置信息可能错误或不完整。最好打开船只编辑器并进行必要的调整。从后处理功能区菜单中选择船只 | 打开船只编辑器...。

11. 在“容器编辑器”中,您可以配置容器形状和大小、容器属性和传感器偏移。您所做的任何更改都会立即保存。完成后,只需关闭“容器编辑器”即可。

12. 如果您对船只进行了任何更改,请注意项目资源管理器中每个水深测量数据集旁边的彩色图标将变为黄色。这表示水深测量已过期,需要重新计算或重新合并。如果是,请右键单击水深测量文件分支并选择合并。

13. 右键单击??项目浏览器的潮汐文件分支,然后选择编辑/导入潮汐文件…

14. 右键单击??项目浏览器的声速文件分支,然后选择编辑/导入声速文件…

15. 单击“Bathymetry | Tide + SV Manager…”按钮打开潮汐和声速管理器。

16. 在潮汐和声速管理器中,为每个水深测量数据集选择一个潮汐文件和声速剖面图。使用“自动潮汐…”和“自动 SV…”按钮让 SonarWiz 根据时间和距离分配文件。您还应该设置表面声速的来源(默认值:传感器值)和射线追踪方法:(如果有 SVP,则建议使用剖面图,否则使用传感器值)。

17. 单击“确定”关闭潮汐和声速管理器。
18. 右键单击??项目资源管理器中的“外部导航文件”分支,然后选择“添加/导入外部导航文件…”(如果要使用)。否则,SonarWiz 将从存储在水深测量文件中的内部导航中提取导航。

19. 当您对项目做出会影响水深测量的更改时,请单击水深测量功能区栏上的“合并...”来重新计算水深测量。

20. 合并向导 - 文件选择。选择要重新计算的文件。单击下一步。

21. 合并向导 - 辅助数据选择。控制 SonarWiz 如何计算测量的位置、姿态和高度。有多种选项可用于应用潮汐、压力传感器和天线高度。单击下一步。

22. 合并向导 - 误差模型数据。如果您想使用 C.U.B.E. 网格算法,则需要定义每个水深测量的不确定性。SonarWiz 提供了从简单的 IHO 模型到完整误差模型计算的多种选项。单击下一步。

23. 合并向导 - 过滤器设置。合并过程的最后一步是将自动过滤器应用于数据。有 10 种可用的过滤算法,包括角度/范围 限制器、密度过滤器等。这些过滤器可以在合并过程之外运行,只需单击 Bathymetry 功能区菜单中的“过滤器”按钮即可。单击“完成”以运行合并过程。

SonarWiz 将记住您指定的合并设置。如果您将来需要重新合并数据,您可以随时在合并向导中单击“完成”以使用以前的设置。
24. 合并过程完成后,项目资源管理器中每个测深数据集旁边的指示器应再次变为绿色。

25. 要编辑水深测量数据集的导航或姿态数据,请用鼠标选择数据集,然后单击水深测量功能区菜单中的导航和姿态编辑器图标。

导航和姿态编辑器具有用于消除不良导航产生的尖峰、对天线高度应用低通滤波器和其他有用功能的命令。

26. 为了手动编辑水深测量数据,SonarWiz 提供了两种不同的编辑器。第一种是 Swath 编辑器。Swath 编辑器允许您一次编辑单个水深测量数据集。这是一个很好的编辑器,可用于删除每次 ping 上重复的不良水深测量数据,例如表面反射或沿船体滚动到传感器上的空化干扰。
要打开 Swath 编辑器,请在项目资源管理器或主显示屏中选择一条轨迹线,然后单击水深测量功能区菜单中的 Swath 编辑器图标。

第二个编辑器是区域编辑器。此编辑器允许您清理选定多边形内所有重叠的测深。这是一个很好的编辑器,可用于清理复杂的地形或水下碎片。
要打开区域编辑器,请单击“水深测量”功能区菜单中的区域编辑器图标,然后在要编辑的区域周围绘制一个框:

区域编辑器将打开选择中的所有水深测量数据,您可以在其中以 3D 点云显示的形式编辑水深测量。
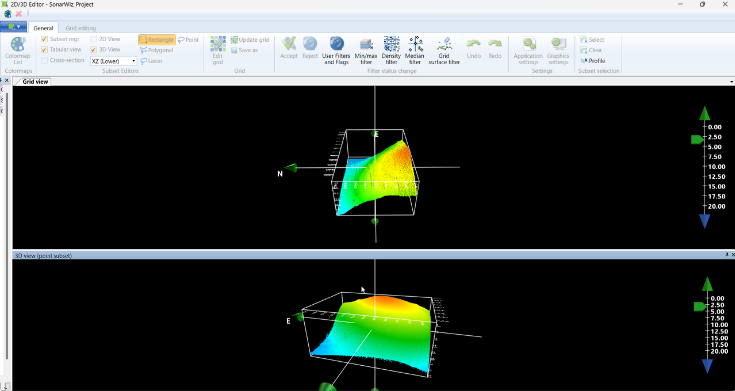
27. 要校正滚动、俯仰和航向偏差,请使用补丁测试实用程序。选择 Bathymery 功能区菜单中的补丁测试图标,然后选择要校正的校准类型。

绘制一条横跨补丁线的轮廓以打开校准实用程序。对于滚转校准,绘制一条横跨两条或多条重叠线的线。对于航向和俯仰,绘制一条与两条或多条重叠线平行的线。
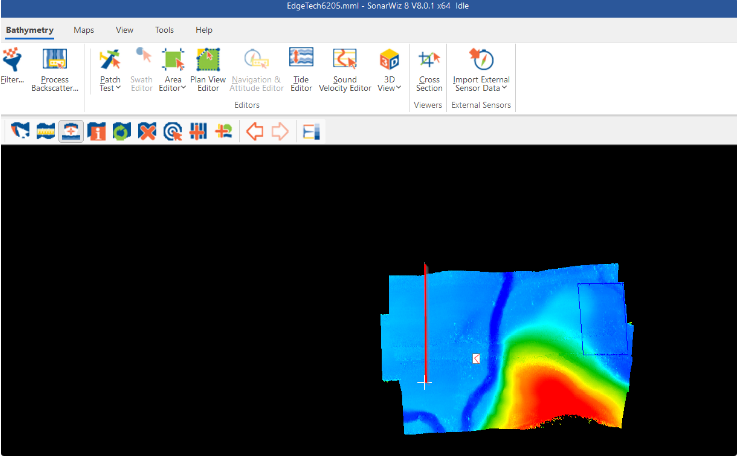
调整左舷和右舷通道,直到重叠轮廓对齐。示例显示在平坦的海床上进行的滚动测试。这是校准之前:

这是之后:

单击“保存”将结果保存到船只。水深线旁边的合并图标应变为黄色,表示数据需要再次与新的偏移值合并。
28. 要创建水深数据网格,请将主显示缩放到要网格化的区域。右键单击项目资源管理器的网格分支,然后选择创建新网格…命令。

注意:只有您在项目资源管理器中启用(选中)的水深测量文件才会添加到网格中。您必须至少选中 1 个水深测量文件。
29. 在网格设置窗口中:

数据源:内部
网格范围:默认为屏幕大小
网格单元大小:选择适合您的数据。
输出网格文件根名称:为将要创建的网格选择一个基本名称
主要网格表面类型:深度
网格算法:平均值
可选网格:根据需要
单击“确定”开始网格化过程。

30. 新网格将添加到项目资源管理器中,它们将出现在主显示屏中的水深测量下方。此时,您可能需要更改水深测量视图设置以仅显示导航线,以便可以看到网格。选择视图功能区菜单,然后选择绘图模式 | 水深测量绘图模式 | 导航绘图模式

这会将主显示屏更改为仅显示您的水深测量的导航线,并允许网格透过:

31. 在视图菜单中启用表面上的阴影浮雕效果:

使用滑块调整垂直夸大、灯光方位角和灯光高度。网格将立即响应:

32. 要更改您创建的网格的调色板,请在项目资源管理器中选择网格,然后单击网格属性窗口中的显示选项卡。您可以直接在色阶下拉菜单中更改调色板,也可以单击“…”按钮打开色阶属性对话框,完全控制颜色映射。

33. 要从 SonarWiz 中导出网格,请右键单击项目资源管理器中的网格,然后选择将网格导出为...命令。

SonarWiz 支持超过 20 种网格导出格式。

单击“确定”导出网格。
34. 要处理水深测量文件中的振幅数据,请切换显示以显示反向散射。在“视图”功能区菜单上,选择“绘图模式”|“水深测量绘图模式”|“绘制反向散射”。您的水深测量文件需要在“水深测量文件”分支下打开。

这将切换显示以显示来自水深测量文件的原始强度数据
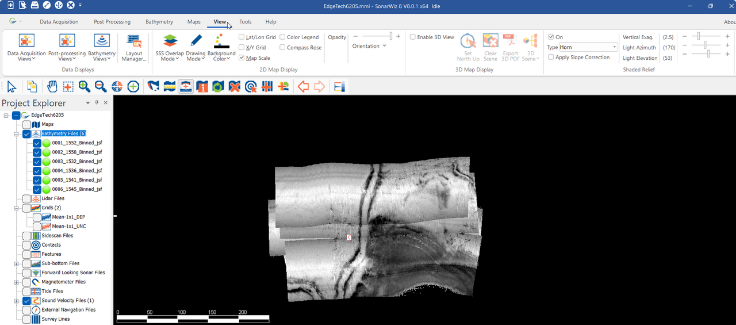
35. 要控制反向散射数据的颜色,请打开“颜色”窗口并将“数据类型”更改为“反向散射”。然后,您可以为反向散射选择一个新的调色板。

36. 要使水深测量反向散射标准化,请启用(选中)项目中的所有水深测量线,然后单击水深测量功能区菜单中的“处理反向散射…”按钮。这将打开“处理反向散射向导”。

选择“全部检查”按钮并单击“完成”以接受默认设置。SonarWiz 将处理您选择的反向散射数据。

完成后,主显示屏将显示标准化背向散射:

37. 要创建反向散射数据的网格,请右键单击项目资源管理器的网格分支,然后选择创建新网格…

注意:只有启用(选中)的水深测量文件才会添加到网格中
38. 在网格设置对话框中…

数据源:内部
网格范围:默认为屏幕大小
网格单元大小:选择适合您的数据。
输出网格文件根名称:为将要创建的网格选择一个基本名称
主要网格表面类型:振幅
网格算法:混合
可选网格:根据需要(混合没有可选网格)
单击“确定”开始网格化过程。
39. 新的反向散射网格已添加到项目资源管理器中。反向散射网格将出现在您的水深测量下方,因此与以前一样,您可能需要将水深测量显示模式切换为导航,以便您可以查看结果(或关闭项目资源管理器中的水深测量线)

反向散射网格可以像水深测量网格一样导出。右键单击项目资源管理器中的网格,然后选择将网格导出为…命令。
40. 处理后的反向散射网格也可以导出为 GeoTiff。设置主显示以仅显示反向散射网格(暂时关闭水深测量线以及您不想在导出图像中显示的任何其他特征和地图装饰)。在后处理菜单中,选择导出 | 将项目导出为地理图像。

提示:如果您想让背景透明,请确保背景颜色不会出现在调色板中,否则导出图像时某些数据可能会变得不可见!例如,如果您有灰度调色板,请不要选择白色或黑色作为背景颜色,请尝试蓝色或红色。然后,SonarWiz 可以在导出过程中安全地从图像中删除所有红色像素,而不会意外删除真实数据。
41. 要选择水深测量文件上的目标,请在项目资源管理器或主窗口中右键单击水深测量数据集,然后选择数字化新水深测量特征...或数字化新反向散射特征...

这将在数字化瀑布显示中打开文件,您可以在其中数字化新目标。您可以同时在水深测量和背散射数字化仪中打开同一个文件!

42. 要以 3D 形式查看水深测量数据,请在“视图”功能区菜单中启用 3D 视图

43. 选择您想要显示的水深测量文件或水深测量网格(必须具有 z 值才能工作)并在属性窗口中检查 3D 视图中的显示。

