Chesapeake SonarWiz--海底处理快速入门指南

本指南将向您介绍如何在 SonarWiz 中导入和处理海底数据。
按照本步骤,您将学会如何
将海底数据导入 SonarWiz
对 sparker 和 boomer 数据应用带通滤波器
底部跟踪海底剖面
用潮汐或水深测量法对 SBP 数据进行地形校正
计算交点
声学地平线数字化
创建声学反射体之间的厚度报告
创建次表层等深线图
导出具有固定垂直和水平比例的剖面图
1. 单击 “新建项目 ”图标,打开 “创建新项目 ”对话框

2. 输入项目名称和项目文件夹,然后设置数据的大致位置。这可以通过输入已知位置或从文件获取--导航到项目中的单个文件来完成(注意:此时只需要一个文件来设置大地测量,而不考虑要处理的文件数量)。
单击自动选择 CRS 按钮让 SonarWiz 为您选择 UTM 坐标系,或使用浏览坐标系按钮自行设置项目坐标系。

3. 打开程序属性(单击绿色的 “鸡脚 ”按钮)

4. 选择 “高级设置 ”页面,查看 “默认水柱声速 ”和 “默认沉积物声速”。

5. 在程序中,转到第二个选项卡 “后期处理”,然后选择 “导入”。

6. 选择要导入的数据文件。可同时选择多个文件。

7. 在文件类型特定选项...按钮中,您可以选择文件格式和系统的特定选项。这通常是 SEG-Y 导入时正确提取位置和深度所必需的。
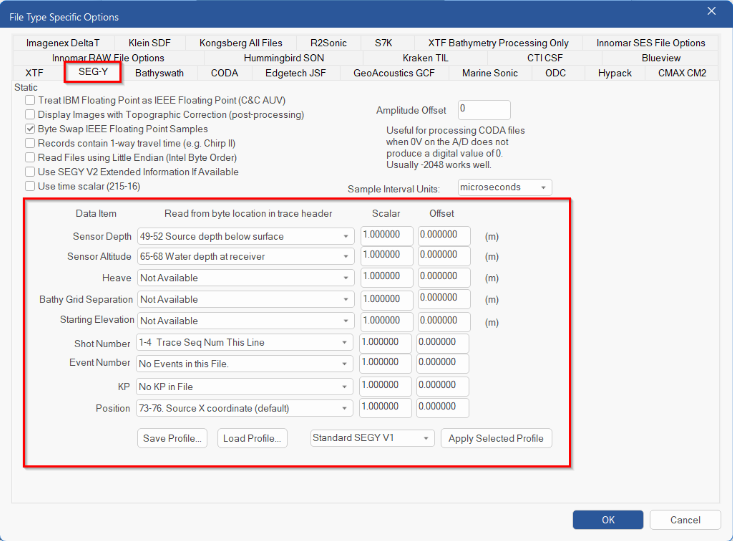
单击 “确定 ”关闭 “文件类型特定选项 ”面板。
8. 在导入对话框中,选中 Sub-Bottom 可从文件中导入 Sub-Bottom。单击 sub-bottom 旁边的选项按钮,设置要导入的导入通道。

9. 选择一个或多个要导入的 SBP 文件,然后单击导入

10. 海底数据将被载入程序。接下来的几个步骤将利用增益、底轨和其他工具对数据进行调整,以生成漂亮的图像。

11. 要查看海底剖面图,可以双击地图窗口或项目浏览器中的线条。(如果您的剖面图与下图不符,请不要担心,我们会在下一步进行修复)

12. 要调整配置文件中的颜色,请单击工具栏上的最后一个按钮打开颜色窗口

将 “缩放模式 ”调整为 “手动”,然后用鼠标调整直方图部件中的色彩映射,直到轮廓图像看起来不错。

在以下步骤中调整增益时,项目中的强度值直方图将发生变化。您可能需要重新调整颜色,以使数据看起来更加美观。
13. 宽带信号源,如 Sparkers、Boomers 和 Air-Guns(非 chirp 系统)可能需要进行带通滤波,以去除覆盖整个剖面的低频噪声。在进行底部跟踪之前,应先进行滤波。如果数字转换器窗口未打开,请双击 SBP 文件并选择数字转换器的 “外观 ”选项卡。单击 “显示光谱仪 ”图标。
单击光谱仪窗口上的 “外观 ”按钮可切换到对数频率显示,如下图所示。

14. 在光谱仪窗口中,打开带通滤波器。将高通滑块设置为上截止频率(从 2500 Hz 开始),将低通滑块设置为下截止频率(从 250 Hz 开始)。将 “窗口 ”设置为 “布莱克曼”,并将 “抽头数 ”设置为 500 或更多。
当鼠标扫过 SBP 数字化仪中的数据时,光谱仪窗口将显示蓝色的原始数据和红色的滤波数据。您希望通带窗口只显示红色。如果在通带处没有出现削波,请增加抽头次数。

15. 在 “光谱仪 ”窗口中,单击 “应用到文件 ”按钮测试带通滤波器。带通滤波器设置正确后,低频宽带噪声会明显减少,如屏幕截图所示:

您可以使用 “Make Others Like These ”工具将带通滤波器应用于所有声纳文件,方法是右键单击子底层文件层下的声纳文件。

当你想将一个文件的设置应用到多个文件时,该工具会非常有用。选择带通滤波器选项并单击 “全部选中”,或使用复选框单独选择一个或多个文件。然后点击 “确定”。

16. 如果数字化仪窗口未打开,请右键单击文件并选择 “底部跟踪... ”选项,否则请选择数字化仪的 “底部跟踪 ”选项卡。设置空白区(从 ping 到低于任何明显噪音的区域的距离)和阈值(变化检测值),然后单击 “全部跟踪 ”按钮。通常情况下,较低的数值能发现较小的变化,并能跟踪水体中的噪音/鱼类等。过高的数值会越过底部进入数据。在本例中,我使用的空白值为 100 米,阈值为 10。

17. 使用 “下一个 ”和 “上一个 ”按钮浏览所有文件,直到文件结束。(另请参阅 “批量底轨 ”命令)

18. 增益控制。在 SBP 分析窗口中选择 “外观 ”选项卡,然后点击 “增益设置 ”图标。这将弹出增益控制窗口。注意:您只需在单个文件上进行这些设置,因为我们稍后将使用 “Make Like Others(使与其他文件相似)”选项复制这些设置。

这里有带通滤波器、平叠加、水柱消隐选项和 AGC。尝试不同的设置,看看哪种设置使图像效果最佳。
结果:

19. 如果使用的是这个设置,那么我们就可以把其他设置做得和这个一样。选择文件,然后转到 “像这样制作其他文件”。

对话框会显示要使用哪些文件以及进行哪些设置。您可以选择所有文件,然后应用所有设置,这样就会采用第一个文件的增益和其他更改。底轨不是一个选项,这也是我们最初这样做的原因。

20. 下一步是将海底数据垂直对准测深面。右键单击 “项目浏览器 ”的 “网格 ”分支,选择 “添加/导入网格文件...”,将网格载入程序。

您可以在 “视图 ”菜单中调整网格的阴影浮雕效果。

21. 单击 “后处理 ”选项卡 > SBP 潮汐和垂直偏移...命令

选中启用 “水深网格分离”,并从下拉菜单中选择水深测量网格,然后选择如图所示的所有底层文件。

单击 “确定”。
22. 下一步是计算 SBP 之间的交点。这样,SonarWiz 就能在数字化仪中显示相交剖面及其特征标记。它还可以在相交线之间设置导航跳转(双击数字化仪中的相交线)。
从后处理功能区打开交点管理器

单击 “计算 ”按钮

单击 “确定 ”关闭交叉口管理器
23. 要直观了解基准对齐的效果,请右键单击地图视图(或项目浏览器)中的交叉口标记,然后选择快速查看 3D 命令

这将在相交模式下打开 3D 查看器,您可以在此检查相交剖面的垂直排列。

24. 在 “海底分析 ”窗口中,选择 “海底轨迹 ”选项卡,点击 “制作反射体 ”按钮将海底轨迹转换为海底反射体。

将下采样底轨点值设为 1(全部),然后单击确定。
25. 切换到 “声学反射体 ”选项卡,注意新的海底反射体已添加到下拉列表中:

它也列在 “项目浏览器 ”的 “功能 ”分支下:

26. 要在海底分析窗口中数字化声学反射体,请单击新建按钮。这将打开 “创建新反射体 ”对话框,您可以在其中设置反射体的名称、声速和线条属性。此处输入的声速用于计算该反射体在海底以下的深度。
注:名称相同的一个或多个地物隐含为同一地平线的观测结果。稍后,您可以按名称导出地物,所有观测数据将被收集在一起,并作为一个单一的单元处理。

单击 “确定 ”开始数字化新的反射镜。

您的光标将变成一支笔,然后使用鼠标左键在轮廓中描画反光板。右键单击 1 次可提起笔并移动到新的位置,重新开始绘制同一个反射镜。右击 2 次可完成绘制并关闭特征。关闭特征绘图(右键单击 2 次)后,您将看到显示屏中绘制的特征。该特征也会列在 “项目浏览器 ”的 “特征 ”分支和 “SBP 分析窗口 ”的 “特征 ”下拉列表中。
27. 编辑地物 用鼠标选择特征,然后使用声反射仪功能区菜单中的工具栏图标修改顶点。

28. 计算两个地物之间的厚度。选择 “声反射器 ”功能区菜单中的 “计算厚度 ”图标。然后指定顶部和底部反射体。请记住,您可以将底部轨迹转换为反射体(见上文步骤 17)。

这将生成一个厚度特征,您可以稍后在工作流程中导出该特征。

29. 将所有声学地平线数字化并计算出地平线之间的厚度后,就可以通过地物管理器将这些地物导出为电子表格和三维矢量文件。从 “后处理 ”功能区菜单打开 “地物管理器”。

30. 要将厚度特征导出为位置和厚度值表,请单击特征管理器中的导出按钮。

31. 按特征名称选择导出
导出格式: ASCII 简单厚度
已选中 SBP 基准面分离
32. 然后选择要导出的 THK(厚度)特征。记下输出位置。
程序将导出一个 CSV 文件,其中包含轮廓下的厚度估计值。

33. 要创建声学地平线的深度网格,请单击 “特征管理器 ”中的 “导出 ”按钮。

按特征名称选择导出
导出格式: XYZ 文本 [DEP] XYZ
特征名称: RF0
使用 “设置 ”按钮打开 “注释选项 ”并打开 “地形校正 ”选项

然后选择要导出的地平线特征。记下输出位置(默认为项目的 SHP 文件夹)。
程序将导出一个 CSV 文件,其中包含沿所有记录剖面观测到的地平线坐标(东经、北纬、深度)。

34. 从 XYZ 文件创建网格。右键单击 “项目浏览器 ”中的 “网格”,然后选择 “创建新网格... ”命令。

35. 在网格划分设置对话框中:

选择外部 XYZ 文件,然后输入上面导出的 XYZ(S) 文件的路径。
选择相当大的网格单元格大小。(我建议开始时的间距约为轨迹线间距的 1/10)
选择 “自然邻接 ”作为网格划分算法。这种算法最适合平滑插值。但它的速度非常慢,因此要相应调整单元格大小!
将生成的地平线网格添加到项目中:

36. 右键单击网格,选择 Contour Grid...(等高线网格...)命令,创建深度水平线网格的等高线。

选择所需的等高线间隔和平滑参数,以及文件类型。

生成的矢量地图将叠加在网格之上:

37. 要在 3D 查看器中将 SBP 和 Horizon 网格可视化,请转至后处理 > 导出 > 将文件导出到 3D 查看器 > 将 SBP 文件导出到 3D...

将输出格式设置为切萨皮克 XYZ 格式,并选中 “导出完成后启动 3D 查看器 ”和 “使水柱透明”。选择要查看的文件并单击确定

切萨皮克 3D 查看器将打开并显示您的剖面图。使用绿色手柄控制垂直放大。
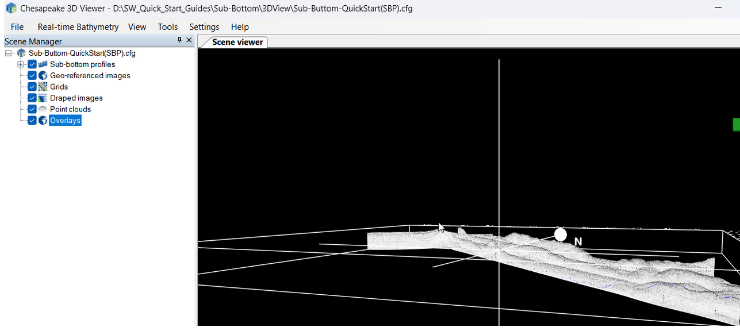
38. 您也可以将高程网格添加到 3D 显示屏中,包括我们之前制作的声学地平线网格。在 3D 查看器中,转到文件 > 加载网格...,然后选择要添加到 3D 显示屏的网格。SonarWiz 会将网格存储在项目的网格文件夹中。
网格将与海底剖面图垂直对齐

39. 要将子底层剖面图导出为图像,请使用后期处理 > 导出 > 批量图像导出命令。

这将打开 “批量导出图像 ”对话框,您可以在此设置预案的输出格式和分辨率。

请注意,您可以在 “程序属性”>“SBP 选项 ”页面中控制 SBP 图像的垂直和水平分辨率,该页面可从绿色鸡爪菜单或 SBP 分析窗口 “外观 ”选项卡中的 “首选项 ”图标中访问。
生成的图像(此处按 10 倍 VE 缩放)
