文章提供了一个全面的演练,概述了如何使用MySQL Installer在Windows上安装MySQL Server的各个方面。逐步了解MySQL安装过程中的细微之处,以确保你的MySQL服务器连同其工具顺利运行。
下载MySQL Installer
在Windows操作系统上安装和设置MySQL服务器最方便的方法是应用MySQL Installer。这个设置向导提供了简化在Microsoft Windows上运行的MySQL产品的安装和配置过程的方法。MySQL产品的列表包括以下项目:
l MySQL Server
l MySQL Workbench
l MySQL Shell
l MySQL Router
l MySQL for Visual Studio
l MySQL Connectors (MySQL Connector/NET, MySQL Connector/Python, etc.)
l MySQL Reference Manuals in PDF
l MySQL database samples.
首先,进入下载MySQL安装程序页面。如你所见,建议下载的有两个选项:网络社区版和完整版。这两者的主要区别在于,网页包只包含MySQL安装程序和配置文件,而且需要连接互联网才能进行安装。在网页版中,除了MySQL服务器之外,你可以选择你想要下载的应用程序。 至于完整包,它包含了Windows下的所有MySQL产品(包括MySQL Server),如果你打算脱机安装MySQL,则适合使用。
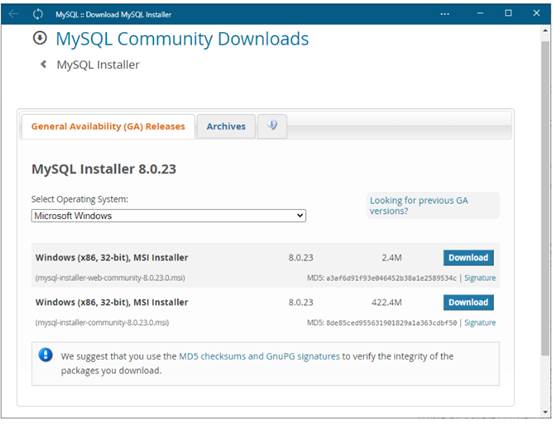

为Windows设置MySQL安装程序
选择好适合自己的安装程序版本后,下载并运行它。
需要注意的是,你不仅可以使用MSI Installer进行初始设置,还可以升级当前版本的MySQL。该软件可以识别主机上安装的现有MySQL产品,并让你决定对这些产品的进一步操作。
首先,你需要接受许可条款。下一步是选择一种安装类型。请注意,尽管选择了某种安装类型,你仍然有机会在以后安装或更新任何一个MySQL应用程序。
现在,从设置类型中选择最符合你的用例的类型:
l Developer Default涉及安装MySQL服务器和所有其他可用于开发的工具。如果你计划从头开始建立MySQL数据库,这种类型将是最合适的。
l 服务器只建议只安装一个MySQL服务器的实例。如果你不打算直接管理数据库,这种类型是合适的。
l 客户端只安装所有MySQL应用程序和连接器,不包括MySQL Server产品。
l 完整的设置将安装所有可用的MySQL产品。
l 自定义类型提供了广泛的选项,允许自定义安装和从MySQL目录中选择工具。
1.选择好合适的设置类型后,点击下一步:
2.之后,MySQL安装程序会确保你满足安装所需的要求。如果有任何不合格的要求,安装程序将尝试自动解决不一致的问题。如果它未能做到这一点,你将被要求手动解决这些问题。例如,您可能需要安装一些额外的应用程序或包(例如,Microsoft Visual C++ 2019 Redistributable Package)。此外,如果你之前在Windows服务器上安装了MySQL,你可能会遇到Path安装不一致的问题。
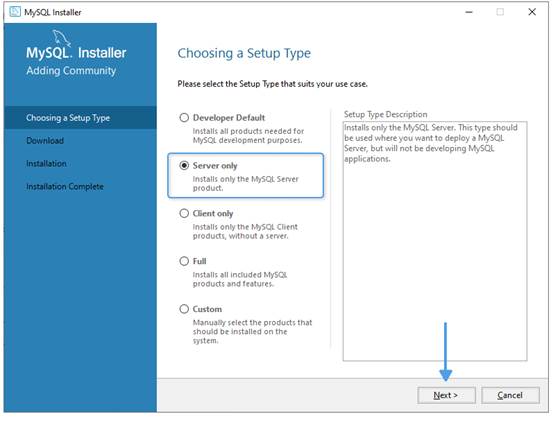

3. 检查产品需求的状态(如果有的话)。如果您没有手动要求,点击执行,向导将安装所需软件。如果您有手动需求,自行解决,点击检查确认,然后点击执行,开始安装过程。


4.使用MySQL安装程序安装MySQL
在这一步,向导会下载所有选定的MySQL产品。当安装状态显示为 "完成 "时,立即单击 "下一步",继续进行MySQL数据库的配置:
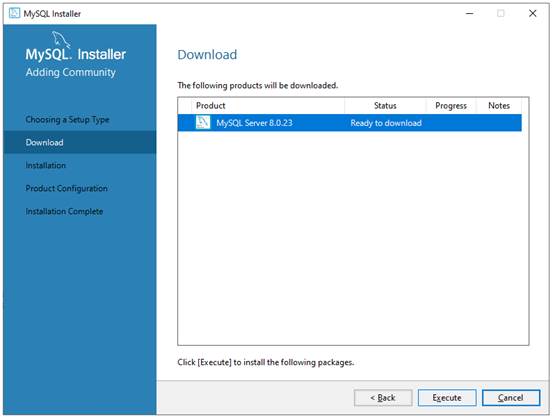

5.在Windows上配置MySQL服务器
我们现在已经到了我们要配置MySQL服务器的部分。点击 "下一步 "来启动这个过程。


6.类型和网络
在 "类型和网络 "部分,你可以在三种服务器配置类型中选择。开发计算机、服务器计算机和专用计算机,以定义将分配给你的MySQL服务器实例的系统内存部分。如果你的计算机承载了很多其他应用程序,选择开发计算机,如果没有其他主要的应用程序,选择专用类型。
选择满足你需求的连接选项。如果勾选相应的框,还可以在下面的步骤中配置自定义日志和高级选项。配置完成后,单击 "下一步"。
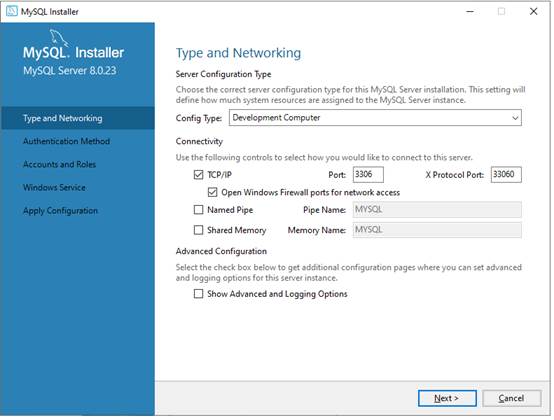

7.选择符合您需求的连接选项。如果选择相应的框,还可以在下面的步骤中配置自定义日志和高级选项。配置完成后,单击 "下一步"。
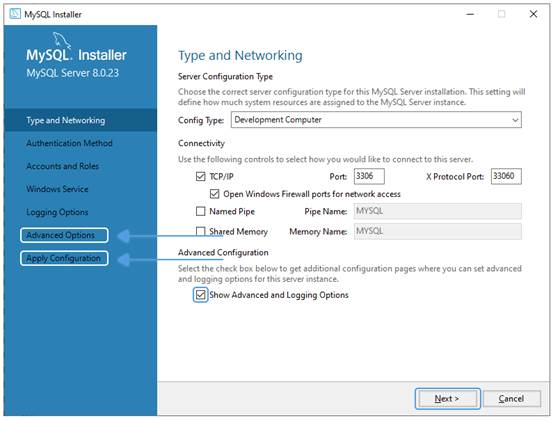

8.认证方法
在这一步骤中,您将在两种服务器端认证方法中进行选择。强密码加密和传统认证。选择推荐的 "使用强密码验证 "选项,然后单击 "下一步"。
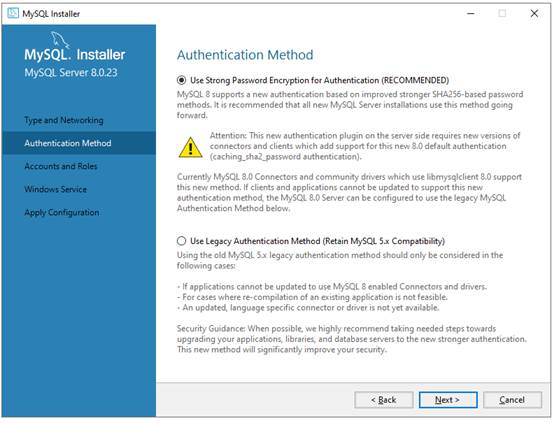

9.账户和角色
在这里,你需要为你的MySQL根用户提供一个强大的密码。另外,确保你把密码保存在一个安全的地方,以便以后使用。可以选择使用预定义的角色创建额外的MySQL用户账户。完成后立即点击 "下一步"。
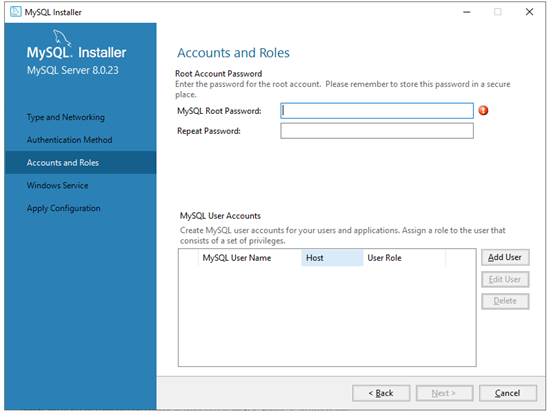

10.Windows服务
在这一步中,你可以将MySQL服务器定义为Windows服务,并将其设置为在Windows启动时自动启动。作为一种替代方法,你可以选择 "自定义用户 "选项,并手动配置设置,以便将MySQL服务器作为可执行程序启动。


11.应用配置
最后一步是对配置步骤的概述:


12.点击执行,你会看到配置设置被逐一应用:
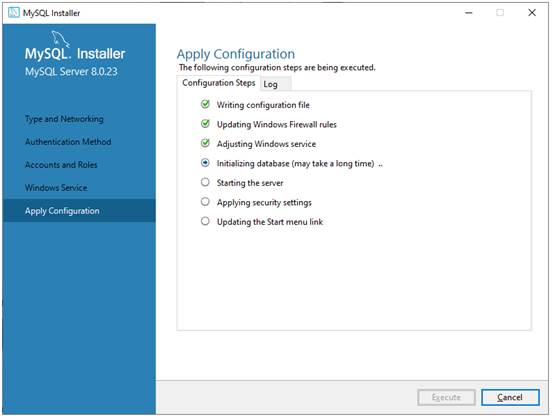
13.绿色的勾选标志告知配置过程成功完成。点击 "完成":


14、配置完成,点击下一步:

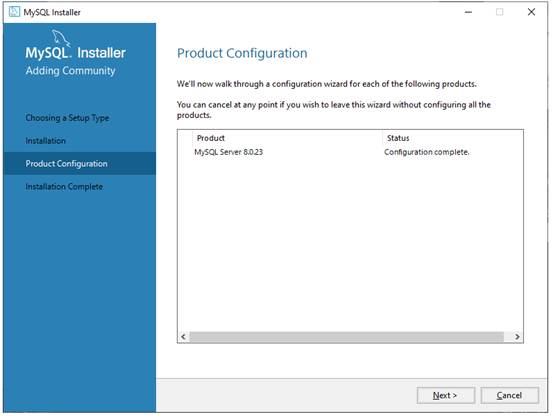
15.恭喜你!你已经完成了MySQL服务器的安装。你已经完成了MySQL服务器的安装。现在你可以将安装过程日志复制到Windows剪贴板,然后点击完成:

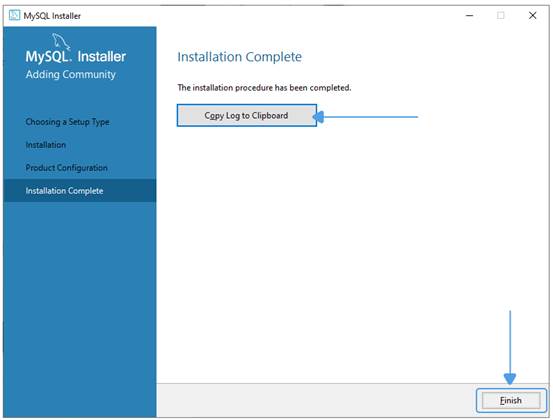
在本文中,我们已经演示了使用MySQL安装程序在Windows上安装MySQL的最简单方法。要开始使用您的MySQL数据库,您可以应用dbForge Studio为MySQL提出的通用解决方案,它允许您有效地处理数据并自动管理您的数据库对象。
京ICP备09015132号-996 | 网络文化经营许可证京网文[2017]4225-497号 | 违法和不良信息举报电话:4006561155
© Copyright 2000-2023 北京哲想软件有限公司版权所有 | 地址:北京市海淀区西三环北路50号豪柏大厦C2座11层1105室