Insert PDF in PowerPoint
从 PDF 页面制作令人印象深刻的幻灯片
在 PowerPoint 中打开和编辑 PDF
到目前为止,从 PDF 文件传输到 PowerPoint 的图形仅限于位图图像。您无法在不 失去清晰度和细节的情况下更改或放大它们。 但是, 通过插入 PDF,您可以访问 PDF 文件中的所有对象和文本,并创建更令人印象深刻的演示文稿,在y 尺寸的设备上看起来很棒。那是因为当矢量 PDF 图形仍然是矢量时,您可以用它们做更多的事情。此外,它们可以放大或缩小到任何尺寸而不会降低分辨率和清晰度。使用 Insert PDF for PowerPoint 更好地控制您的图形。
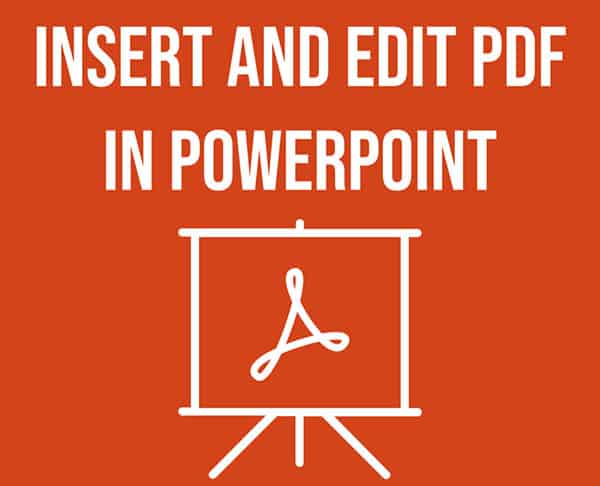
留下深刻印象
使用 PDF 而不会浪费时间重新绘制它们。
只需在 PowerPoint 或 Visio 中插入 PDF,取消组合并开始进行更改。
选择要处理的 PDF 文件
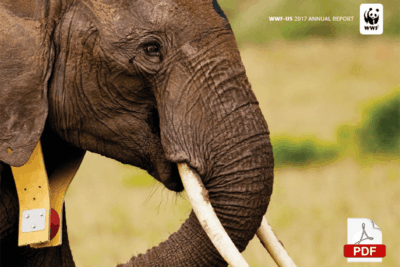
在 PowerPoint 中插入 PDF 页面
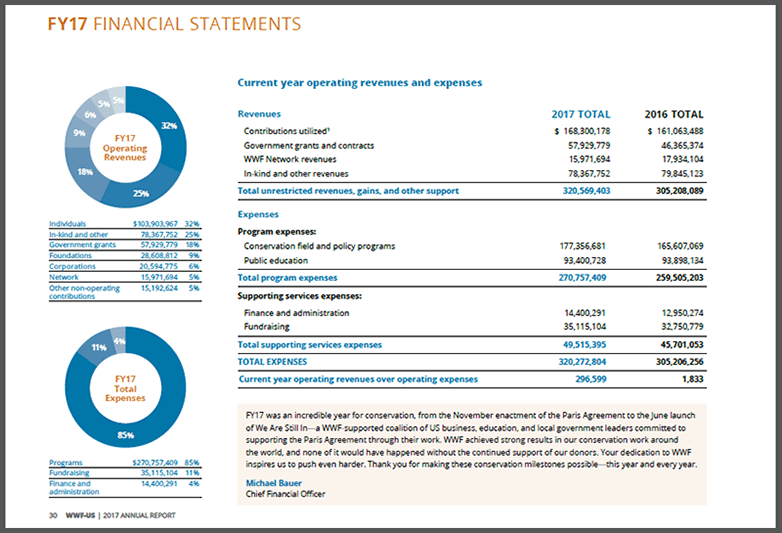
制作一个很棒的幻灯片
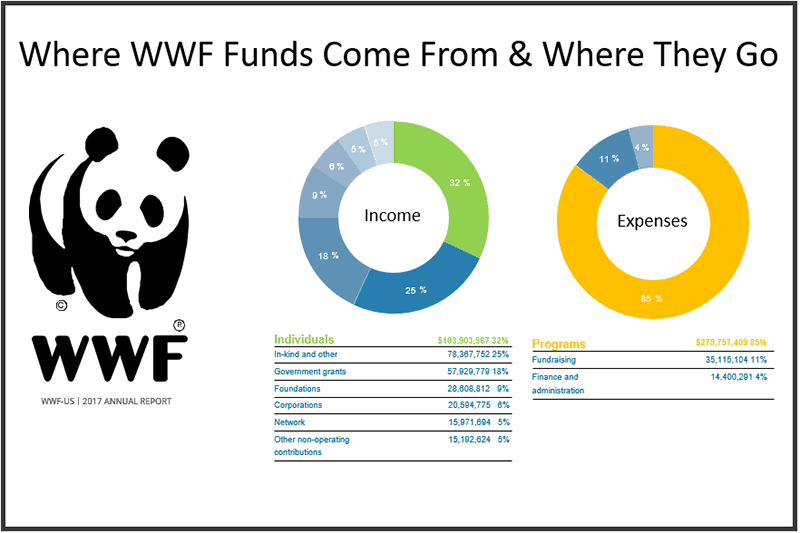
将 PDF 转换为幻灯片
从一张空白幻灯片开始,使用“插入”菜单最右侧的图标打开 PDF 文件。页面出现后,右键单击以取消组合。这将激活所有对象和文本,以便您可以编辑它们、更改颜色、删除不必要的内容和移动对象。支持所有版本的 PDF,包括 PDF 2.0。
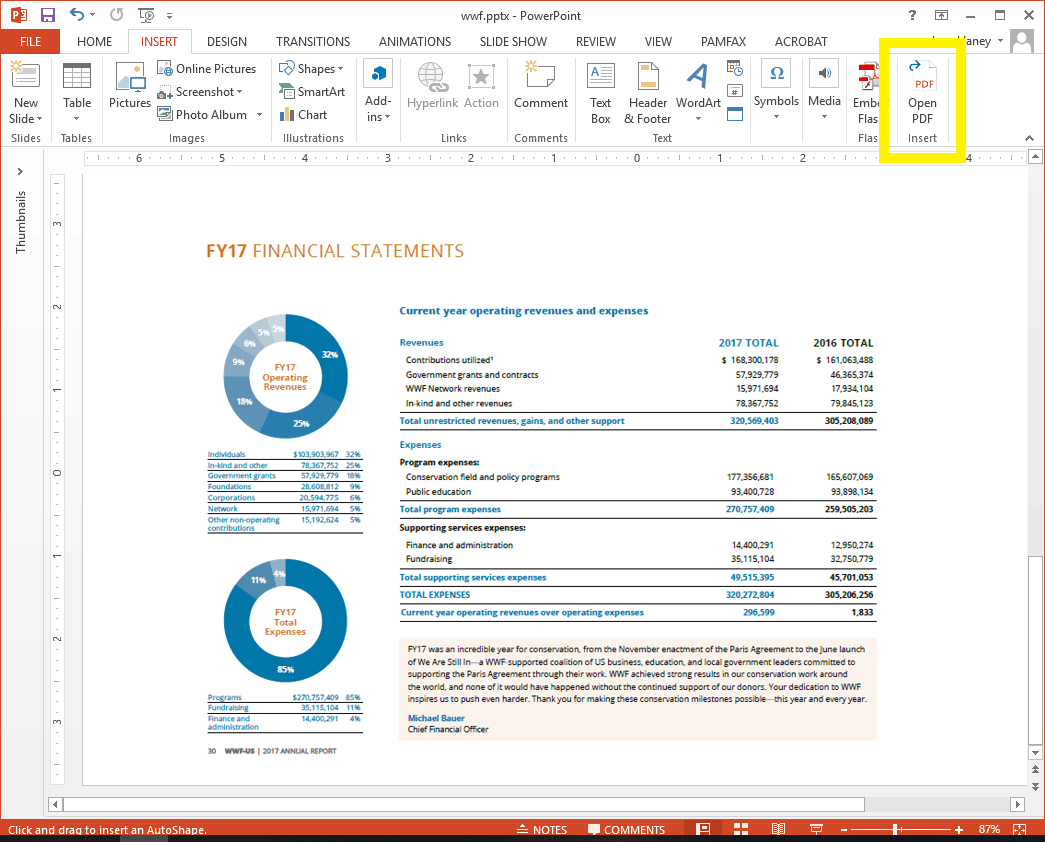
制作令人惊叹的幻灯片
公司在设计和品牌推广方面投入了大量资金。到目前为止,锁定在专业设计的基于 PDF 的年度报告和小册子中的图形和徽标无法用于其他公司文档,例如演示文稿或幻灯片。使用这种丰富、可缩放的内容可确保您的组织的外观在各个层面都保持不变,并向您的世界展示出色的表现。
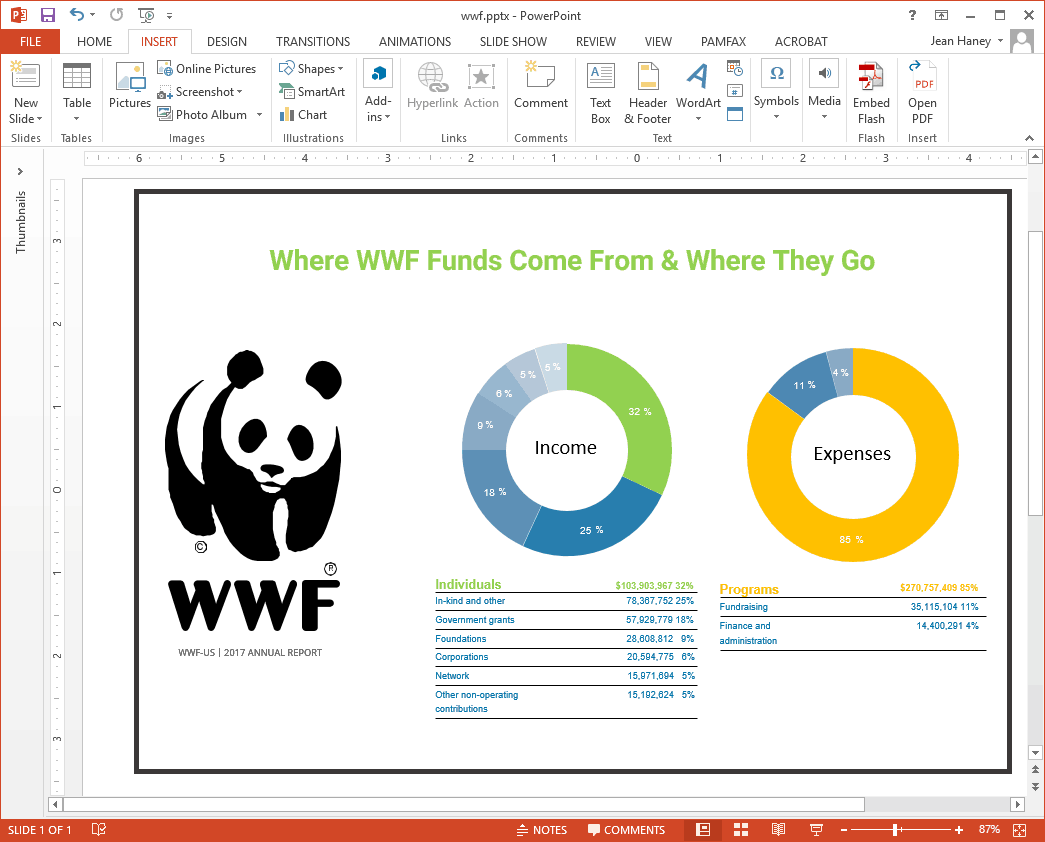
如何 插入PDF 工作
这都是关于矢量图形的。
大多数绘图、图表、插图、演示、出版和设计程序都以矢量格式保存文件。这些格式具有 JPG、PNG 和 GIF 图像所没有的许多功能。它们会随着您的空间的增大和缩小而变化,而不会失去清晰度。每个对象都可以移动、删除、重新着色或调整大小。可以根据字体选择、颜色和大小更改文本。在 PowerPoint 或 Visio 中使用“插入 PDF”时,您将能够修改您从未想过的图形。
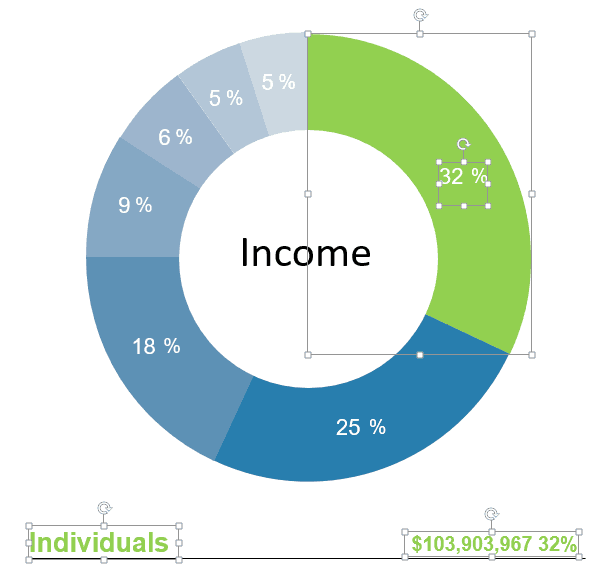
2种类型的PDF文件
有两种基本类型的 PDF 文件 - 包含可编辑图形和文本的和不包含可编辑图形和文本的;更具体地说,矢量 PDF 文件和光栅 PDF 文件。判断您拥有哪种类型的最佳方法是将某个部分放大到 500% 以上。放大后,矢量 PDF 文件看起来很棒,无论您制作它们的大小。另一方面,光栅 PDF 文件在缩放时会导致图像模糊和文字不清晰。
插入 PDF旨在处理计算机生成的 PDF 文件,这些文件通常是基于矢量的。它 不是为包含光栅图像的扫描图纸而设计的。如果有帮助,光栅 PDF 文件可以成功地用作跟踪图层。
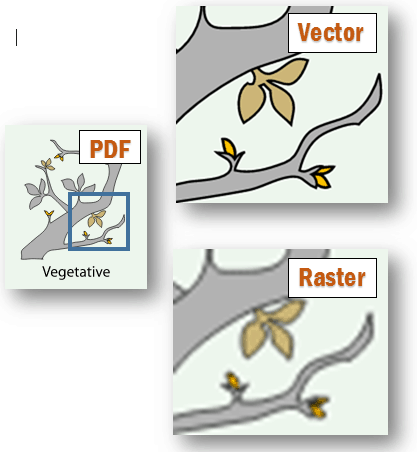
京ICP备09015132号-996 | 网络文化经营许可证京网文[2017]4225-497号 | 违法和不良信息举报电话:4006561155
© Copyright 2000-2025 北京哲想软件有限公司版权所有 | 地址:北京市海淀区西三环北路50号豪柏大厦C2座11层1105室