Office 365 Restore
将PST文件导入Office 365云数据库中

Office 365 Restore邮箱文件夹实用程序的功能和优点

批量将PST文件导入到Office 365云数据库
Office 365 Restore实用程序支持将多个PST文件迁移到Office 365单个用户账户。该工具可以一次性将所有PST文件上传到Office 365账户上各自的用户配置文件中。

在Outlook Web App中导入PST并提供准确的详细信息
该工具允许准确迁移Office 365存档邮箱账户中的PST文件,并以准确的方式保存所有的元标题和格式。

将PST上载到Office 365用户账户
Office 365 Restore软件允许将所有类型的PST文件导入到Office 365账户。现在,轻松地将所有ANSI和Unicode PST文件(任何大小)导入到云配置文件中。该实用程序对用户很有帮助,因为用户可以将Outlook 2019、2016、2013、2010等支持PST的数据导入Office 365账户。

将PST文件完全传输到OWA
此工具允许将PST文件完全迁移到Office 365账户。现在,用户可以将电子邮件、联系人、便笺、任务、日历和日记实体导入Office365配置文件中各自的文件夹中。该工具确保在将PST文件添加到Office 365时自动映射保持运行。

将任何大小的PST文件上载到Outlook Web App配置文件
该工具没有文件大小的限制,现在用户可以将任何文件大小的PST文件导入到Office 365中相应的用户账户中。该工具对文件大小没有限制,可以将大尺寸的PST文件导入到Office 365 webmail中。

日期过滤器选项确保选择性数据导入
使用Office 365 Restore App,用户可以使用“日期筛选器”选项并将选定数据从PST导入Office 365邮箱文件夹。此选项对用户很有帮助,因为他们只能还原特定OWA账户所需的内容。

PST到托管Exchange Online
Office 365 Restore邮箱实用工具还可确保将PST文件准确迁移到Office 365 Exchange Online账户。只要指定Exchange Online账户,用户就可以成功地将PST文件导入O365 Exchange Online账户中。

从任何Windows系统将PST上载到OWA
Office 365 Restore是一个基于Windows的应用程序,允许将PST文件从所有支持Windows 10、8.1、8、7等的计算机迁移到Office 365账户。
在Office 365中打开PST文件的屏幕截图
CubexSoft Office 365 Restore是一个将PST文件导入并添加到Office 365的熟练实用工具。以下是在本地还原Office 365邮箱文件夹的完整过程,在屏幕截图的帮助下进行了解释。
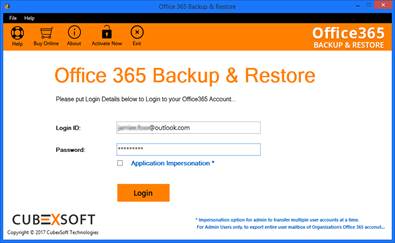
步骤1:
登录到您的Office 365账户以将PST文件传输到Office 365。

步骤2:
单击Restore继续下一步。现在,添加PST文件并将PST导入到Office 365邮箱。
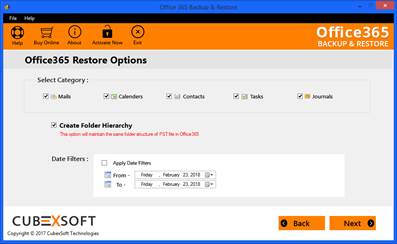
步骤3:
选择类别和其他选项以最终将Outlook数据导入OWA Office 365。
产品指南
Office 365 Restore邮件文件夹工具的工作步骤
Office 365 Restore App——单用户账户工作指南
步骤2:在系统上下载并安装Office 365 Restore实用程序
首先,在您的电脑上下载并安装此软件。现在,输入您的Office 365账户密码,然后单击Restore选项把PST导入到OWA Office 365中。
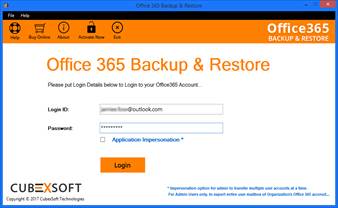
步骤2:选择Office 365 Restore选项
登录到Office 365账户后,请选择Office 365 Restore选项将Outlook数据添加到Exchange Online账户中。
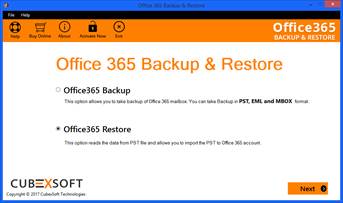
步骤3:浏览PST文件以还原Office 365邮箱文件夹中的数据
现在浏览添加PST文件的位置。选择邮箱项目,然后单击Next按钮在Outlook Web Access中导入PST文件。
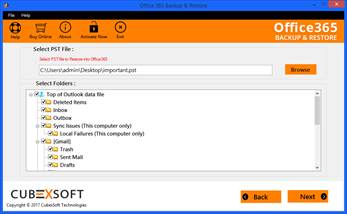
步骤4:选择类别和邮件筛选器选项
该软件为用户提供了将选择性数据(电子邮件、联系人、日历、日记、任务)导入Office 365账户的选项。单击要导入到OWA的相应项的复选框。用户还可以使用日期过滤器选项导入特定日期范围的数据。选择适当的过滤器后,最后单击Next。
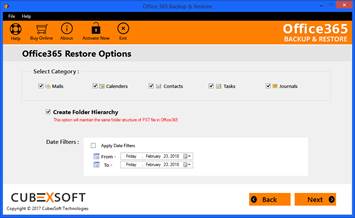
步骤5:查看Office 365还原进度
现在,此软件将开始将PST文件还原到Office 365 web mail账户,并显示当前文件夹的进度状态和总体状态。
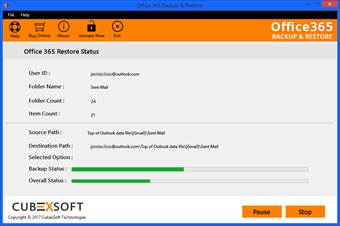
步骤6:完成恢复过程
完成后,将打开一个提示窗口,显示完整的恢复过程。
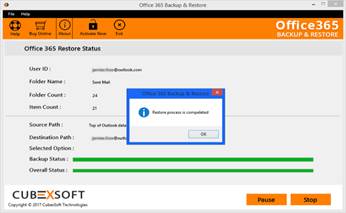
Office 365 Restore Mail Folder Tool:多用户账户的工作指南
步骤1:从您的Office 365管理账户中提取CSV文件
在初始化将多个PST文件导入Office 365用户账户的过程之前,必须在CSV文件中提取他们的登录详细信息。此步骤很重要,因为如果CSV文件中没有O365用户的详细信息,您将无法继续此过程。
步骤2:安装软件
首先,在Windows系统上下载并安装Office 365 Restore软件。现在,选择Account Impersonation复选框,将多个PST文件导入到O365 webmail,使用您的Office 365管理账户登录。
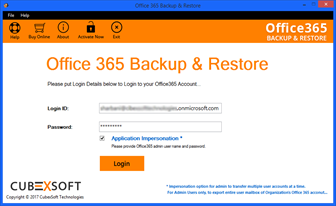
步骤3:选择Office 365 Restore选项
输入登录详细信息后,从两个选项中选择“Office 365 Restore”。此选项允许您批量从本地系统还原Office 365邮箱文件夹。
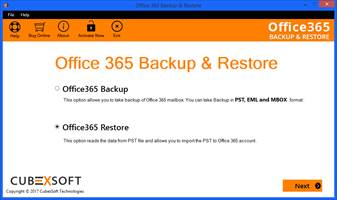
步骤4:浏览并选择CSV文件
导航到保存CSV文件的位置,选择它以批量地将PST文件添加到Office 365 OWA中。
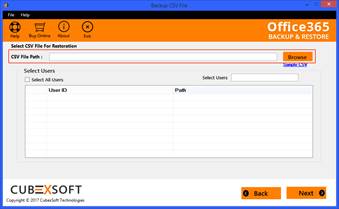
步骤5:从列表中选择用户
此软件显示所有用户邮箱的完整列表。通过勾选相应的复选框来选择所需的邮箱,或者通过单击“Select All”选项来选择所有邮箱,最后单击“Next”。
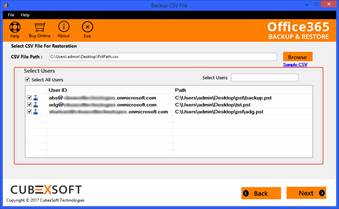
步骤6:选择不同的选项和日期过滤器
这里为用户提供了不同的选项,可以将选定的数据从PST文件移动到Office 365管理账户。您只需勾选相应项目(电子邮件、日历、联系人等)的复选框即可。该软件还提供了通过其日期过滤器选项在选定日期范围之间传输数据的附加优势。选择所需的筛选器后,最后单击“Next”。
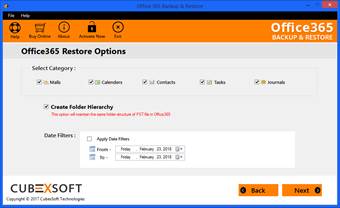
步骤7:预览O365还原状态
当工具开始将PST文件还原到Office 365时,您可以查看显示当前文件夹和总体进度状态的绿色进度条。

步骤8:完成还原过程
完成Office 365还原过程后,将打开一个提示窗口,显示消息“还原过程已完成”。
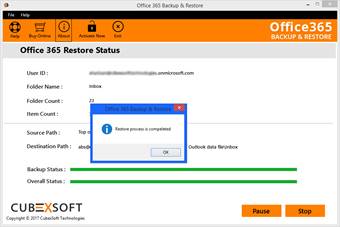
如何在CSV中提取Office 365用户详细信息?
按步骤以CSV格式提取O365用户的详细信息
Office 365是一个基于云的应用程序,用户可以随时随地访问其数据,而不必考虑他们使用的设备或平台。Office365根据不同的业务需求提供订阅计划,因此,无论是小型企业还是大型企业都已转移到云上,并在此平台上开展业务活动。他们使用它来发送电子邮件,甚至在云端存储员工的完整数据库。但随着时间的推移,他们觉得有必要将云数据的备份也保存为本地副本,以避免任何不可预见的灾难和情况。
要从Office 365账户保存多个用户的备份,必须在本地系统上的CSV文件中保存并导出所有用户账户的登录详细信息。要了解整个过程,请遵循以下步骤:
在CSV文件中导出O365用户登录详细信息的步骤
按照以下步骤完成保存和导出CSV文件的过程,该文件包含组织的Office 365用户登录详细信息的完整列表。
步骤1:登录到您的Office 365管理账户
要导出Office 365用户的详细信息,首先需要登录到O365管理员账户。为此,请打开https://portal.office.com/并使用Office 365管理员凭据登录。
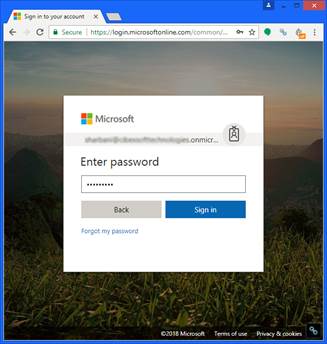
步骤2:转到“Admin”继续
现在,单击“应用程序类别”下的“Admin”转到“Admin”部分。
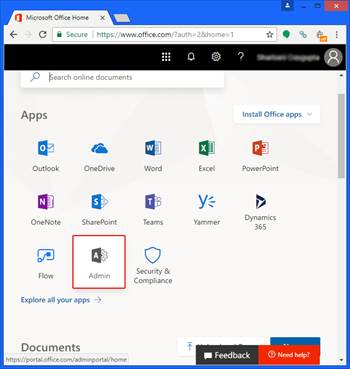
步骤3:单击“Active Users”以获取活动用户的详细信息
将打开一个新窗口。在这里,在Admin Center下,单击Active Users

步骤4:从列表中选择活动用户
将显示活动用户列表。单击显示名称旁边出现的最上面的复选框,一次性选择所有选项。也可以通过勾选相应的复选框来分别选择它们。
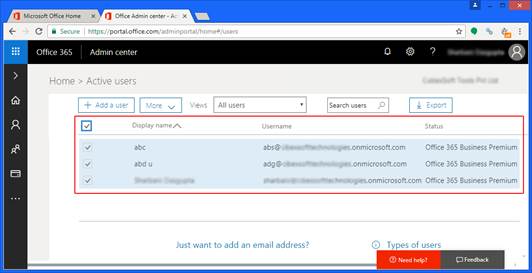
步骤5:点击“Export”来保存CSV文件:
选择用户列表后,单击“Export”将其详细信息以CSV文件格式在本地保存。
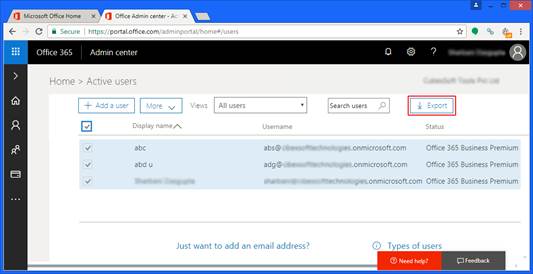
步骤5(a):打开导出的CSV文件——用于Office 365备份过程
单击Export链接时,文件将开始被下载并保存(以CSV格式)到保存所有网络下载文件的位置。默认情况下,它位于下载文件夹,显示在C:\驱动器下。(完整路径:C:\users\USER_NAME\Downloads)。
现在打开刚刚下载的CSV文件。它将显示所有导出用户账户的完整详细信息。
选择出现在UserPrincipleName列下的数据,复制并粘贴将其保存到新的CSV文件中。
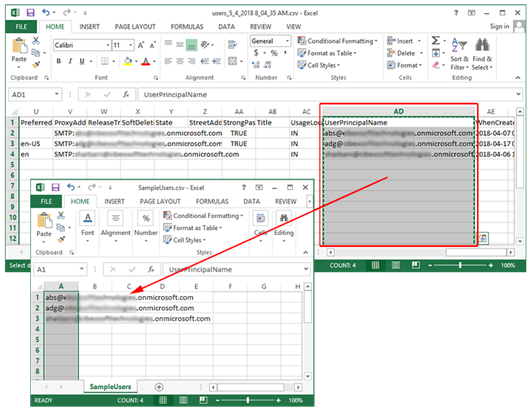
步骤6(b):打开导出的CSV文件-用于Office 365 Restore过程
CSV文件将被下载并保存在下载文件夹中。打开时,您将获得导出用户账户的所有详细信息。
首先选择显示在UserPrincipleName列下的用户账户,将其复制并粘贴到新的CSV文件中。现在,将保存在本地系统中的PST文件的完整路径添加到相应的用户账户旁边,您要在其中导入O365管理用户账户中的PST文件。
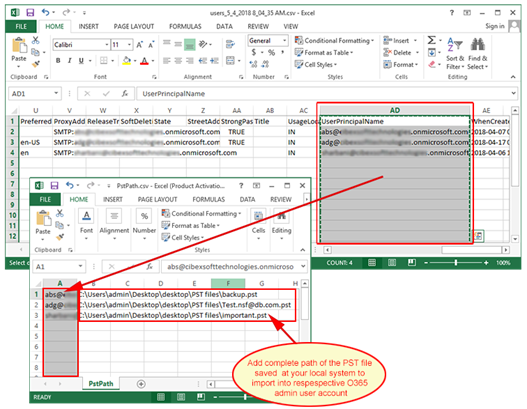
常见问题解答
我可以将多个PST文件导入到Office 365账户中吗?如果是,请解释整个过程。
可以使用账户模拟选项轻松地将多个PST文件导入到其在Office 365中的相应账户。此软件没有文件大小的限制,可以一次性将任意数量的PST文件转换为OWA。
按照以下步骤将PST文件批量导入到O365管理账户:
在购买许可版本之前,我可以试用一下这个软件吗?
可以,您可以下载演示版的PST到Office 365工具。这是一个试用版,允许您将前100封电子邮件和25个其他项目转换为Office 365 Webmail账户。
使用此工具可以导入哪些数据?
该工具将包括电子邮件、联系人、日历、便笺、任务、日记账在内的所有PST文件项导入Office 365账户。该工具还提供了导入选择性数据的选项。只需单击要导入OWA账户的相关项目的复选框。例如,如果您只要导入电子邮件和日历,请只选择这两个项目并取消选中的其他项目,然后将电子邮件和日历访问到您的Office 365账户中。
此软件是否也会导入损坏的PST文件?
不能,您需要修复损坏的PST文件后才能将其导入到Office 365 webmail账户。
请解释将Office 365用户数据导出到CSV文件的步骤?
以下步骤说明了从CSV文件中的Office 365账户提取用户凭据的完整过程:
请指导我如何在Outlook Web Access中打开PST文件的完整步骤?
按照以下简单步骤将PST上载到Office 365 webmail账户:
我只能从选定的PST文件还原Office 365日历数据吗?
是的,您可以轻松地将日历文件从PST还原到您的Office 365账户。该工具允许您从PST向Webmail账户上载选定的项目(日历、联系人、电子邮件等)。此外,通过使用日期筛选选项,您可以根据需要上载特定日期范围的数据。
我可以将Outlook 2007 PST导入到Office 365云吗?
可以,您可以将Outlook 2007的PST文件导入到Office 365 Webmail。该工具能够将所有Outlook 2019、2016、2013、2010、2007、2003、2000版的PST文件上载到Office 365 OWA账户。
试用版与完整版的比较
|
产品特点 |
演示版 |
完整版 |
|
上载PST文件 |
V |
V |
|
导入选定的数据项 |
V |
V |
|
高级过滤器 |
V |
V |
|
将联系人、日历和日记从PST上载到Office 365 |
前25项 |
所有项 |
|
适用于所有Windows版本 |
前100封邮件 |
所有邮件 |
|
24*7 技术支持和安全100% |
V |
V |
客户评价
“我在寻找可靠的Office 365 Restore工具方面做了很多努力,但始终未能找到准确的工具。后来,通过论坛,我开始了解这个软件,我必须说我对它的工作印象深刻。谢谢大家!我一定会向我的朋友推荐这个软件。”
——SARAH TAYLOR加州,美国
“Office 365 Restore Tool是我在实现此过程中尝试过的有用且无压力的应用程序之一。我现在感觉很放松,不必再为我的数据担心了。我可以轻松下载此应用程序并快速还原Office 365数据库,而无需三思。”
——HENRY P. HALL澳大利亚
京ICP备09015132号-996 | 网络文化经营许可证京网文[2017]4225-497号 | 违法和不良信息举报电话:4006561155
© Copyright 2000-2025 北京哲想软件有限公司版权所有 | 地址:北京市海淀区西三环北路50号豪柏大厦C2座11层1105室