MathMagic Pro Edition for Adobe InDesign™ for Windows
感谢您选择MathMagic,这个星球上的最终方程式编辑器!
用于Adobe InDesign的MathMagic Pro Edition是一个公式编辑器,主要与Adobe InDesign软件一起使用WYSIWYG界面和各种强大功能编辑任何数学表达式和符号。

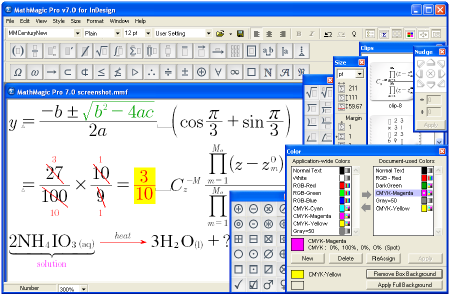
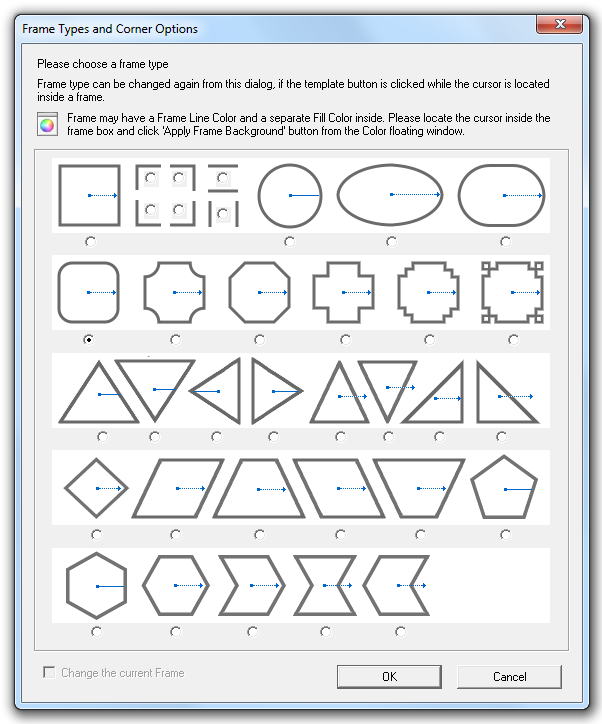
MathMagic Pro Edition for Adobe InDesign™ for Windows
Thank you for choosing MathMagic, the ultimate equation editor on the planet!
MathMagic Pro Edition for Adobe InDesign is an equation editor mainly for use with Adobe InDesign software in editing any mathematical expressions and symbols with WYSIWYG interface and various powerful features.
* MathMagic Pro应用程序和MathMagic插件的工作原理
1.安装
•使用最新的MathMagic Pro安装程序为适用于Windows的InDesign安装MathMagic Pro。
•在以下位置手动安装MathMagic插件。
- 复制“MathMagic CC”或“MathMagic CSx”文件夹
\ Program Files \ MathMagic Pro Edition \ Plug-ins \文件夹
- 并粘贴(或简单地拖放)到您的
\ Adob??e InDesign CC文件夹\插件\文件夹
或\ Adob??e InDesign CSx文件夹\ Plug-ins \文件夹
•然后,启动InDesign应用程序。一旦MahgMagic插件安装并正确加载,你应该看到。
InDesign菜单 - >插件 - > MathMagic子菜单。
•然后,请选择:InDesign菜单 - >插件 - > MathMagic - >首选项对话框:单击“查找”按钮以选择外部MathMagic Pro应用程序的路径,
\ Program Files \ MathMagic Pro Edition \ MathMagic Pro 7.x InD.exe
•然后,如果您运行的是Windows XP,则应执行所有初始设置。
•如果在Vista或Windows 7上运行,请阅读上述内容(*如何安装),以在MathMagic Pro应用程序和InDesign应用程序的“属性”窗口中设置管理设置。
•请阅读许可电子邮件或ReadMe First文件以获取更多信息,位于
\ Program Files \ MathMagic Pro Edition \文件夹
2.创建方程
•启动Adobe InDesign应用程序(CSx或CC)。
•创建新的InDesign文档或打开文档。
•选择插件菜单 - > MathMagic子菜单。
•选择“新方程”项目以创建方程。
如果光标位于文本框中,则方程将作为直线图形(ILG)插入光标位置。否则,方程将作为EPS图形放置在您单击鼠标的位置。
•您可以从浮动主工具栏中选择Sigma工具按钮以创建方程框,然后在文档中拖动矩形以指定由外部MathMagic Pro创建的方程式的位置。
•您也可以在光标位于文本框中时右键单击,以便您可以从上下文菜单中选择“新方程式”。
•如果您选择“新方程式”菜单或用Sigma工具拖动矩形,MathMagic Pro应用程序将启动,如果尚未运行,则将打开一个空方程式编辑器窗口。如果MathMagic Pro应用程序在几秒钟内未自动启动,请从以下位置手动启动应用程序。
\ Program Files \ MathMagic Pro Edition \ MathMagic Pro 7.x InD.exe
•在MathMagic编辑器窗口中输入任意方程式,然后关闭(ctrl-W)或保存(ctrl-S)窗口。这将把公式发送回InDesign文档。
3.编辑方程
•选择“编辑方程...”项目以编辑当前选择的方程。或者,只需双击方程框,即可使用外部MathMagic Pro应用程序进行编辑。您也可以在将光标更改为箭头工具后,通过控制单击方程以显示上下文菜单。
•使用外部MathMagic Pro创建或编辑方程后,只需按下control-S,然后将方程放置在InDesign文档中。
•所有方程的基线将自动调整。但是如果你想降低或提高基线,你可以这样做。
o只需将光标更改为箭头光标,然后通过拖动到所需位置移动方程框,或
o控制单击方程框以显示上下文菜单,然后选择“Shift Baseline”项目或
o选择一个方程框,并从MathMagic插件菜单中选择“Shift Baseline”菜单
4.更改基准和边界边距
•所有方程的基线将自动调整。但是如果你想降低或提高基线,你可以这样做。
o只需将光标更改为箭头光标,然后通过拖动到所需位置移动方程框,或
o控制单击方程框以显示上下文菜单,然后选择“Shift Baseline”项目或
o选择一个方程框,并从MathMagic插件菜单中选择“Shift Baseline”菜单
•您还可以通过从“定义间距”窗口的最后一个项目中指定其他值来自定义等式的边界边距间隙(左,右,上,下)。
5.将快捷键分配给MathMagic菜单项
•按指令安装MathMagic插件
•启动InDesign应用程序并确保在插件菜单下加载MathMagic插件。
•从InDesign的菜单中选择编辑 - >键盘快捷键...菜单项。
•在“键盘快捷键”对话框中,单击“产品区域”弹出菜单,然后选择“MathMagic”项目。
•为“新方程”分配您喜欢的快捷键,例如“ctrl-shift-]”,为“编辑方程”分配“ctrl-shift- [”)。
* 系统要求
•奔腾处理器或更快
•Windows XP SP2或更高版本,包括Vista,7,8,10
•Adobe InDesign™CS3?CS6,CC,CC 2014,CC 2015
•大约30MB的硬盘空间,用于完整安装
京ICP备09015132号-996 | 网络文化经营许可证京网文[2017]4225-497号 | 违法和不良信息举报电话:4006561155
© Copyright 2000-2025 北京哲想软件有限公司版权所有 | 地址:北京市海淀区西三环北路50号豪柏大厦C2座11层1105室